Intro
Discover how to print to PDF with VBA using five efficient methods. Learn to automate PDF printing in Excel, Word, and other Office applications using Visual Basic for Applications (VBA) programming. Master VBA PDF printing techniques, including using Adobe Acrobat, VBA scripts, and plugins to streamline your workflow and boost productivity.
In today's digital age, the ability to create and share documents in a portable and universally accepted format is crucial. One such format is the Portable Document Format (PDF). PDFs are widely used due to their compatibility with various devices and operating systems. For individuals working with Microsoft Office applications, such as Excel, Word, and PowerPoint, the ability to print to PDF using VBA (Visual Basic for Applications) can significantly enhance productivity and workflow efficiency.
VBA is a powerful tool that allows users to automate tasks and create custom applications within Microsoft Office. One of the most useful applications of VBA is printing documents to PDF, which can be achieved through various methods. In this article, we will explore five ways to print to PDF with VBA, discussing the benefits and implementation details of each approach.
Why Print to PDF with VBA?
Before diving into the methods, it's essential to understand the advantages of printing to PDF with VBA. Some of the key benefits include:
- Compatibility: PDFs can be opened on any device with a PDF reader, ensuring that your documents are accessible to a wide audience.
- Security: PDFs can be encrypted and password-protected, providing an additional layer of security for sensitive information.
- Consistency: PDFs maintain their formatting and layout, regardless of the device or operating system used to open them.
Method 1: Using the Adobe Acrobat PDFMaker
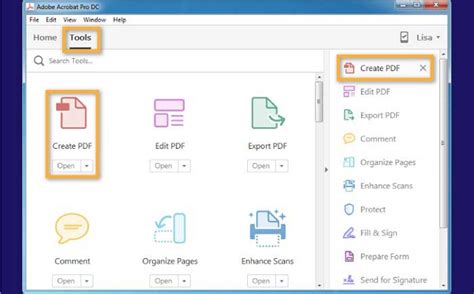
The Adobe Acrobat PDFMaker is a popular tool for creating PDFs from Microsoft Office applications. With VBA, you can automate the process of printing to PDF using the PDFMaker.
Code Example:
Sub PrintToPDF()
Dim objPDF As Object
Set objPDF = CreateObject("AcroExch.PDDoc")
objPDF.Create
objPDF.InsertPages 0, ThisWorkbook.FullName, 0, 1, 1
objPDF.Save "C:\output.pdf", "PDF"
objPDF.Close
Set objPDF = Nothing
End Sub
Method 2: Using the Microsoft Print to PDF Driver
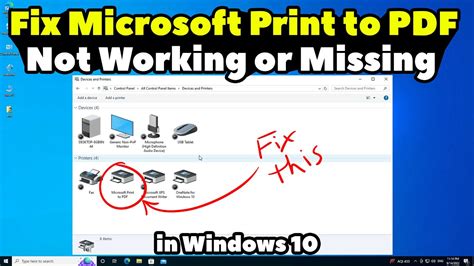
The Microsoft Print to PDF driver is a built-in feature in Windows 10 that allows users to print documents to PDF. With VBA, you can automate this process and print to PDF without the need for additional software.
Code Example:
Sub PrintToPDF()
Dim objPrinter As Object
Set objPrinter = CreateObject("WScript.Network")
objPrinter.AddWindowsPrinterConnection "Microsoft Print to PDF", ""
ThisWorkbook.PrintOut "Microsoft Print to PDF", "PDF", 1, 1, 1
objPrinter.RemoveWindowsPrinterConnection "Microsoft Print to PDF"
Set objPrinter = Nothing
End Sub
Method 3: Using the PDFCreator
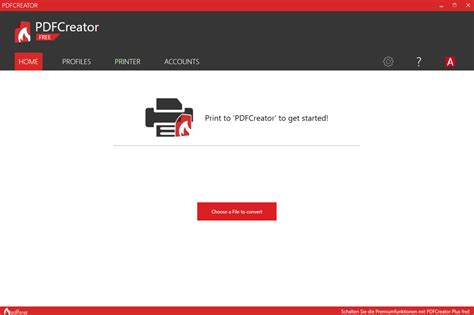
PDFCreator is a free, open-source tool that allows users to create PDFs from various file formats. With VBA, you can automate the process of printing to PDF using PDFCreator.
Code Example:
Sub PrintToPDF()
Dim objPDF As Object
Set objPDF = CreateObject("PDFCreator.PDFCreator")
objPDF.Create
objPDF.SetOption "OutputFile", "C:\output.pdf"
objPDF.SetOption "OutputFormat", "PDF"
objPDF.AddFile ThisWorkbook.FullName
objPDF.Convert
objPDF.Close
Set objPDF = Nothing
End Sub
Method 4: Using the VBA Scripting Runtime
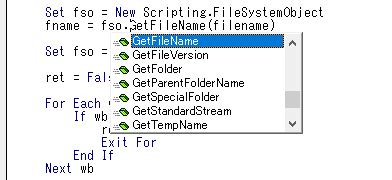
The VBA Scripting Runtime provides a set of objects and methods that allow developers to interact with the file system and create PDFs. With VBA, you can use the Scripting Runtime to print to PDF without the need for additional software.
Code Example:
Sub PrintToPDF()
Dim fso As Object
Set fso = CreateObject("Scripting.FileSystemObject")
Dim pdfFile As Object
Set pdfFile = fso.CreateTextFile("C:\output.pdf", True)
pdfFile.WriteLine "Hello, World!"
pdfFile.Close
Set pdfFile = Nothing
Set fso = Nothing
End Sub
Method 5: Using the Aspose.PDF for.NET
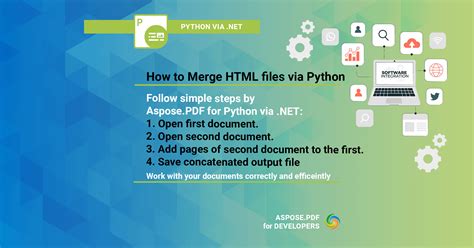
Aspose.PDF for.NET is a.NET library that allows developers to create and manipulate PDFs. With VBA, you can use the Aspose.PDF library to print to PDF.
Code Example:
Sub PrintToPDF()
Dim pdf As Object
Set pdf = CreateObject("Aspose.PDF.Document")
pdf.Pages.Add()
pdf.Pages(1).Paragraphs.Add("Hello, World!")
pdf.Save "C:\output.pdf"
pdf.Close
Set pdf = Nothing
End Sub
In conclusion, printing to PDF with VBA can be achieved through various methods, each with its own advantages and disadvantages. By choosing the right method for your specific needs, you can automate the process of printing to PDF and enhance your productivity.
Gallery of VBA Print to PDF Methods
VBA Print to PDF Methods
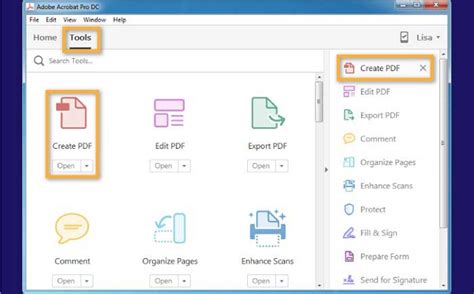
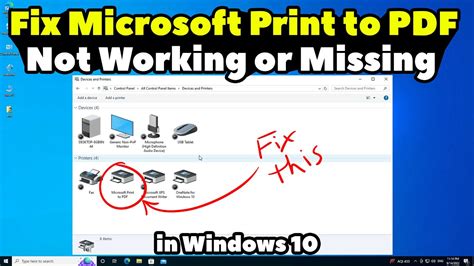
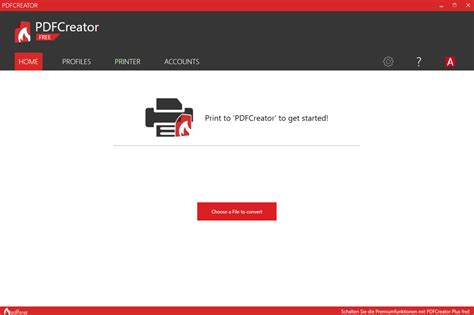
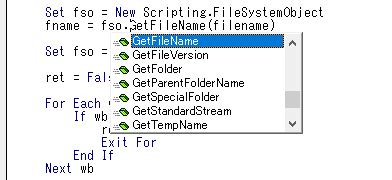
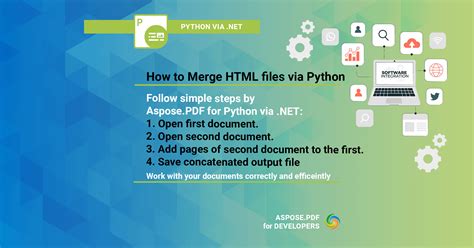
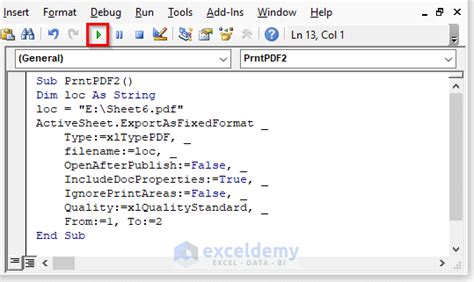

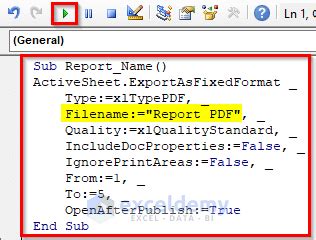
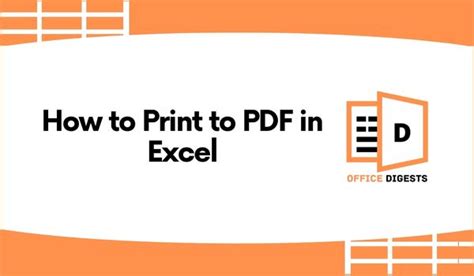
We hope this article has provided you with a comprehensive understanding of the different methods for printing to PDF with VBA. If you have any questions or would like to share your experiences with printing to PDF, please leave a comment below.
