Working with multiple sheets in Excel can be overwhelming, especially when you're dealing with a large workbook. One common task that can be frustrating is setting the active sheet, which is the sheet that you're currently working on. In this article, we'll explore how to easily set the active sheet in Excel using VBA.
Why Set the Active Sheet?
Setting the active sheet is crucial when working with multiple sheets in Excel. By default, Excel will activate the first sheet in the workbook, which may not be the sheet you want to work on. By setting the active sheet, you can ensure that you're working on the correct sheet, which can help prevent errors and save time.
Using VBA to Set the Active Sheet
To set the active sheet using VBA, you can use the ActiveSheet property. This property returns the active sheet, which is the sheet that is currently selected. You can use this property to set the active sheet to a specific sheet.
Here's an example of how to set the active sheet using VBA:
Sub SetActiveSheet()
Sheets("Sheet2").Activate
End Sub
In this example, we're setting the active sheet to "Sheet2". When you run this code, "Sheet2" will become the active sheet.
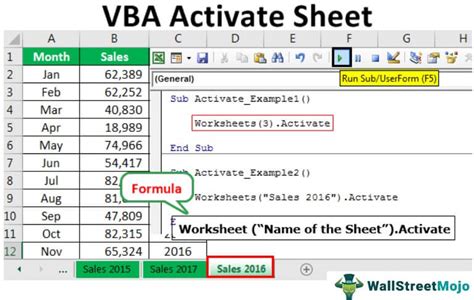
Using the Activate Method
The Activate method is used to activate a specific sheet. This method is useful when you want to set the active sheet to a specific sheet.
Here's an example of how to use the Activate method:
Sub ActivateSheet()
Sheets("Sheet3").Activate
End Sub
In this example, we're using the Activate method to activate "Sheet3".
Using the Select Method
The Select method is similar to the Activate method. However, the Select method selects the entire sheet, whereas the Activate method only activates the sheet.
Here's an example of how to use the Select method:
Sub SelectSheet()
Sheets("Sheet4").Select
End Sub
In this example, we're using the Select method to select "Sheet4".
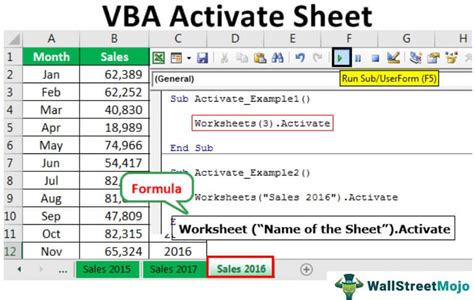
Setting the Active Sheet to the First Sheet
If you want to set the active sheet to the first sheet in the workbook, you can use the following code:
Sub SetFirstSheet()
Sheets(1).Activate
End Sub
In this example, we're setting the active sheet to the first sheet in the workbook.
Setting the Active Sheet to the Last Sheet
If you want to set the active sheet to the last sheet in the workbook, you can use the following code:
Sub SetLastSheet()
Sheets(Sheets.Count).Activate
End Sub
In this example, we're setting the active sheet to the last sheet in the workbook.
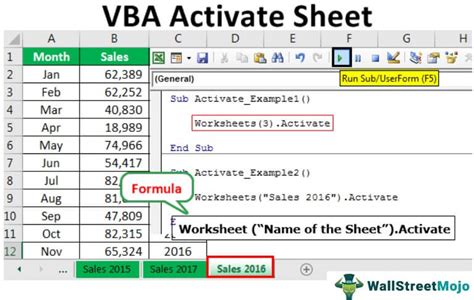
Conclusion
In conclusion, setting the active sheet in Excel using VBA is a simple process. By using the ActiveSheet property, Activate method, or Select method, you can easily set the active sheet to a specific sheet. This can help prevent errors and save time when working with multiple sheets in Excel.
Gallery of VBA Set Active Sheet Easily In Excel
VBA Set Active Sheet Easily In Excel Image Gallery
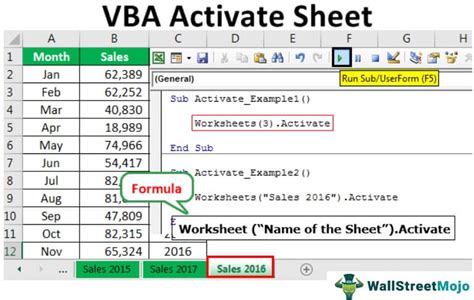
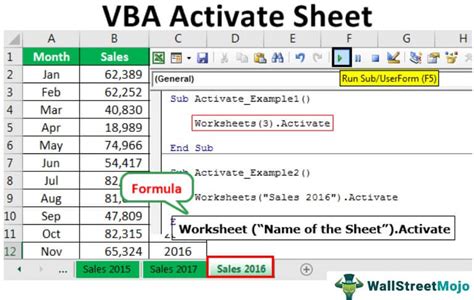
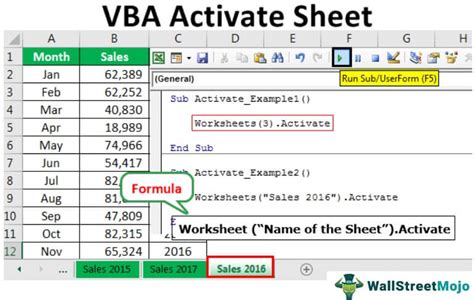
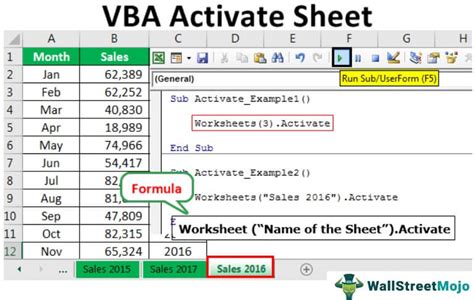
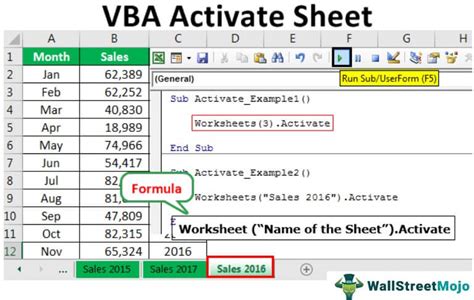
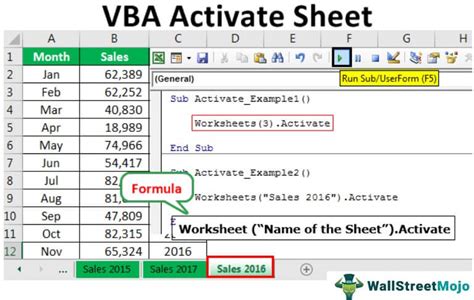
We hope this article has helped you learn how to set the active sheet in Excel using VBA. If you have any questions or need further assistance, please don't hesitate to ask.
