Setting column widths in Excel can be a tedious task, especially when working with large datasets. However, with the help of VBA, you can automate this process and make it more efficient. In this article, we will explore how to set column widths in Excel using VBA.
Why Use VBA to Set Column Widths?
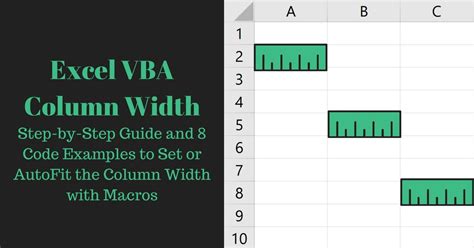
Before we dive into the world of VBA, let's discuss why you might want to use it to set column widths. Here are a few reasons:
- Efficiency: VBA can automate the process of setting column widths, saving you time and effort.
- Consistency: VBA can help you maintain consistent column widths throughout your workbook, making it easier to read and understand.
- Customization: VBA allows you to customize the column width settings to suit your specific needs.
Basic VBA Syntax for Setting Column Widths
To set column widths in Excel using VBA, you can use the following basic syntax:
Columns("A").ColumnWidth = 10
This code sets the width of column A to 10 points.
Setting Multiple Column Widths
If you need to set the widths of multiple columns, you can modify the code as follows:
Columns("A:C").ColumnWidth = 10
This code sets the widths of columns A, B, and C to 10 points.
Using VBA to Set Column Widths Automatically
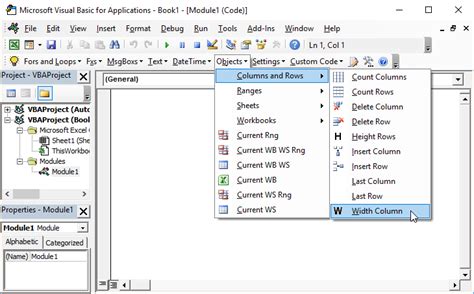
While the basic syntax is useful, you may want to set column widths automatically based on the content of the cells. You can use the AutoFit method to achieve this:
Columns("A").AutoFit
This code automatically adjusts the width of column A to fit the content of the cells.
Auto-Fitting Multiple Columns
If you need to auto-fit multiple columns, you can modify the code as follows:
Columns("A:C").AutoFit
This code automatically adjusts the widths of columns A, B, and C to fit the content of the cells.
Using VBA to Set Column Widths Based on Cell Content
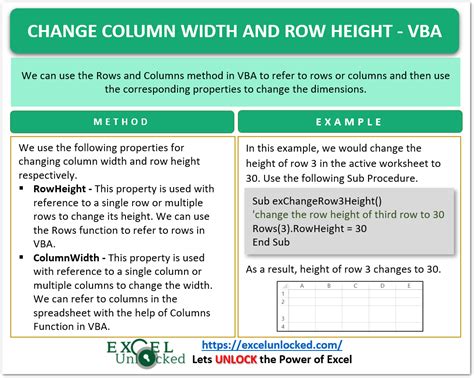
If you want to set column widths based on the content of specific cells, you can use the following code:
Sub SetColumnWidthBasedOnCellContent()
Dim cell As Range
For Each cell In Range("A1:A10")
If Len(cell.Value) > 10 Then
cell.EntireColumn.AutoFit
Else
cell.EntireColumn.ColumnWidth = 10
End If
Next cell
End Sub
This code loops through cells A1 to A10 and sets the column width to auto-fit if the cell content is longer than 10 characters. Otherwise, it sets the column width to 10 points.
Setting Column Widths Based on Specific Cell Values
If you want to set column widths based on specific cell values, you can modify the code as follows:
Sub SetColumnWidthBasedOnCellValue()
Dim cell As Range
For Each cell In Range("A1:A10")
If cell.Value = "Specific Value" Then
cell.EntireColumn.ColumnWidth = 15
End If
Next cell
End Sub
This code loops through cells A1 to A10 and sets the column width to 15 points if the cell value matches the specific value.
Gallery of Excel Column Width VBA Examples
Excel Column Width VBA Gallery
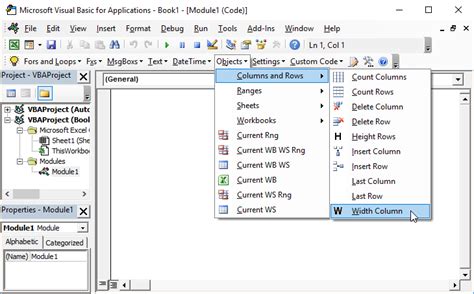
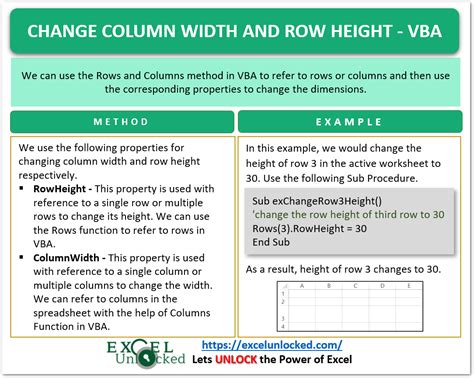
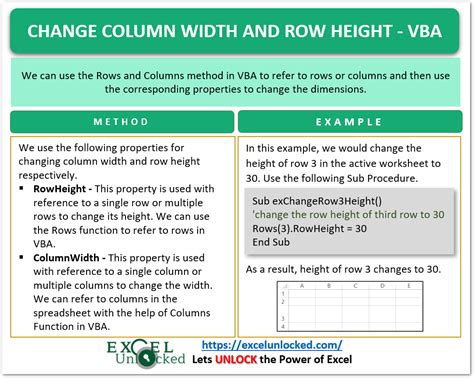
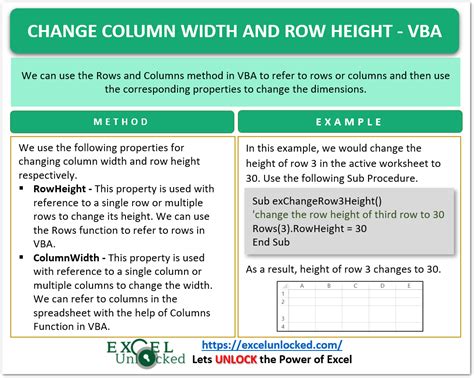
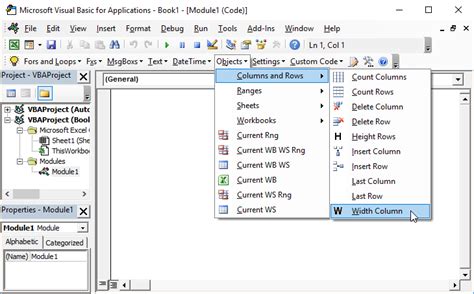
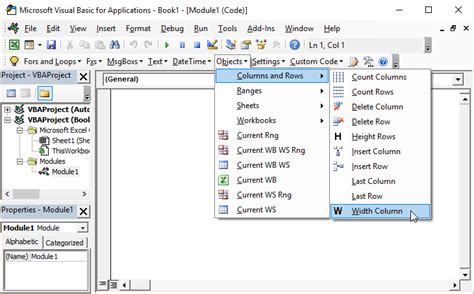
We hope this article has helped you understand how to set column widths in Excel using VBA. Whether you're looking to automate the process or customize the column width settings, VBA can help you achieve your goals.
If you have any questions or need further assistance, please don't hesitate to ask. We're always here to help.
