In the world of VBA (Visual Basic for Applications) development, creating a user-friendly interface is crucial for a better user experience. One of the essential elements in designing a VBA interface is the Tab Control. The Tab Control allows developers to organize related controls and information into separate tabs, making it easier for users to navigate and access the desired features. However, the default Tab Control style might not always align with the desired look and feel of the application. In this article, we will explore how to customize the VBA Tab Control style for a better user experience.
Understanding the Importance of Customization
Customizing the Tab Control style in VBA can significantly enhance the overall user experience. A well-designed Tab Control can help users quickly locate the information they need, reduce errors, and increase productivity. Moreover, a customized Tab Control can also reflect the application's brand identity and make it more visually appealing.
Changing the Tab Control Style
To change the Tab Control style, you can use the following methods:
Using the Visual Basic Editor
You can change the Tab Control style using the Visual Basic Editor. Follow these steps:
- Open the Visual Basic Editor by pressing
Alt + F11or navigating toDeveloper>Visual Basicin the Ribbon. - In the Project Explorer, find the UserForm that contains the Tab Control.
- Click on the Tab Control to select it.
- In the Properties window, scroll down to the
Styleproperty. - Change the
Styleproperty to the desired value (e.g.,fmTabStyleButtons,fmTabStyleStripes, etc.).
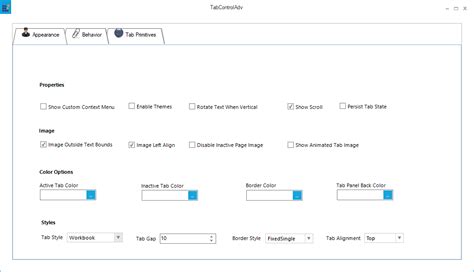
Using VBA Code
You can also change the Tab Control style using VBA code. Use the following syntax:
TabControl1.Style = fmTabStyleButtons
Replace TabControl1 with the name of your Tab Control.
Customizing Tab Control Appearance
In addition to changing the style, you can also customize the appearance of the Tab Control. Here are some common customizations:
Changing Tab Colors
You can change the colors of the tabs using the BackColor and ForeColor properties.
TabControl1.BackColor = &HC0C0C0 ' Change background color
TabControl1.ForeColor = &H000000 ' Change text color
Adding Icons to Tabs
You can add icons to the tabs using the Picture property.
TabControl1.Picture = LoadPicture("C:\icon.png")
Changing Tab Font
You can change the font of the tabs using the Font property.
TabControl1.Font.Name = "Arial"
TabControl1.Font.Size = 12
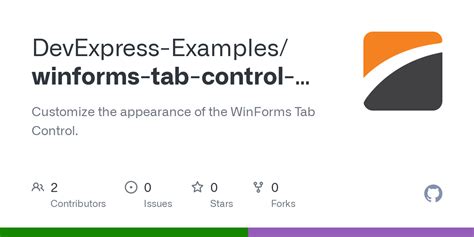
Tips and Best Practices
When customizing the Tab Control style, keep the following tips and best practices in mind:
- Use consistent styling throughout the application.
- Choose a style that aligns with the application's brand identity.
- Use clear and concise tab labels.
- Avoid using too many tabs; consider using a different control, like a TreeView or ListView.
Gallery of Tab Control Styles
Tab Control Style Gallery
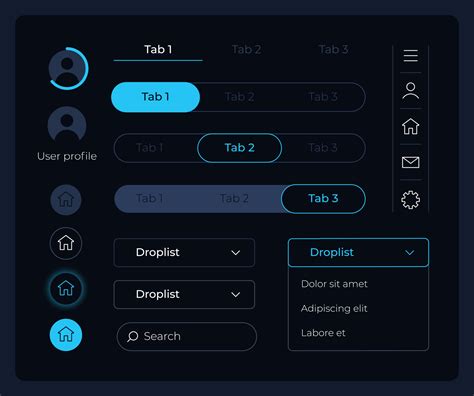
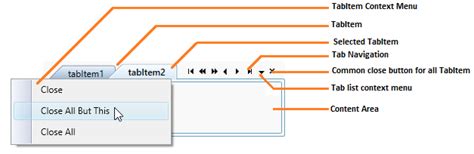
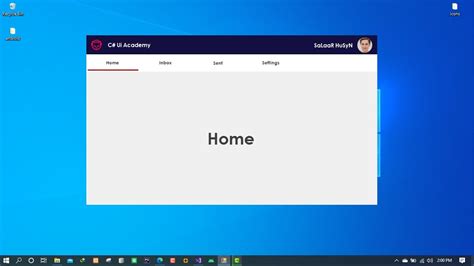
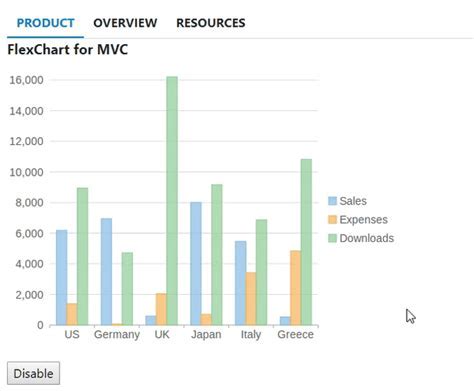
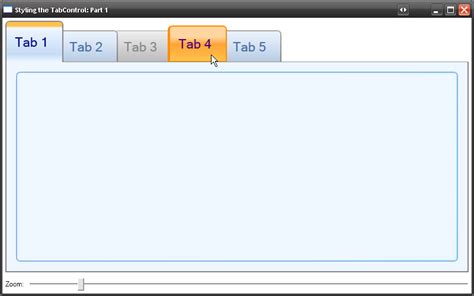
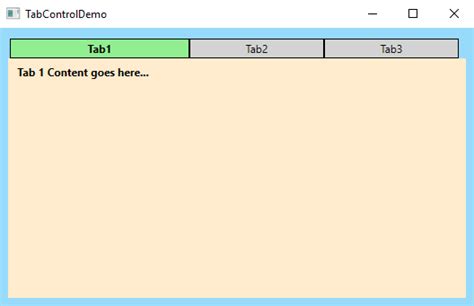
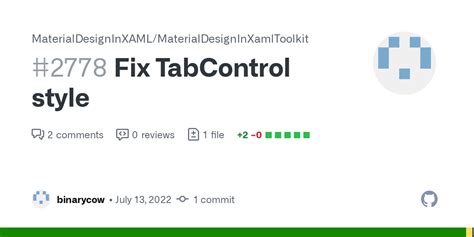
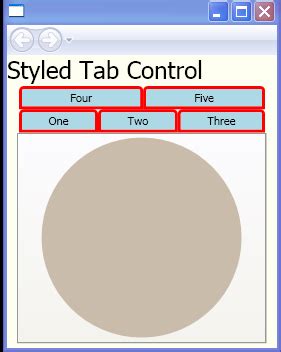
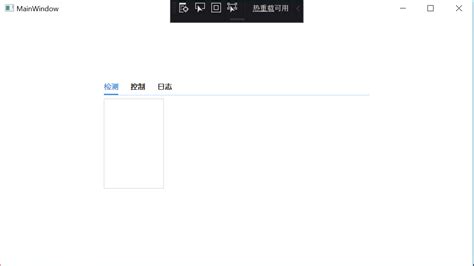
Final Thoughts
Customizing the Tab Control style in VBA can significantly enhance the user experience. By understanding the different styles and customizations available, you can create a more visually appealing and user-friendly interface. Remember to follow best practices and tips to ensure a consistent and professional-looking application.
