VBA Macro to Convert Text to Numbers Easily
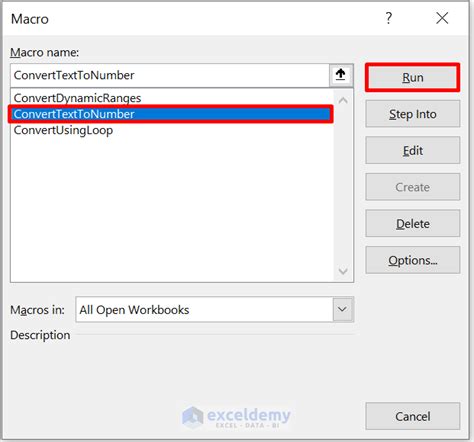
Converting text to numbers is a common task in Excel, especially when working with data imported from external sources. While Excel provides various methods to achieve this, using a VBA macro can be a more efficient and convenient solution. In this article, we will explore how to create a VBA macro to convert text to numbers easily.
The importance of converting text to numbers cannot be overstated. When data is stored as text, it cannot be used in mathematical operations or formatting, which can limit its usefulness. By converting text to numbers, you can perform calculations, create charts, and apply number formatting, making your data more valuable and easier to analyze.
Why Use a VBA Macro?
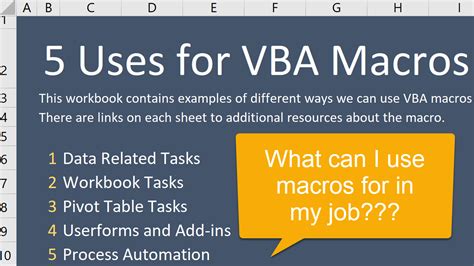
While Excel provides various methods to convert text to numbers, such as using the VALUE function or the Text to Columns feature, a VBA macro offers several advantages. Firstly, a VBA macro can automate the conversion process, saving you time and effort. Secondly, a VBA macro can be customized to handle specific conversion tasks, making it more flexible than built-in Excel functions.
Benefits of Using a VBA Macro
• Automates the conversion process • Customizable to handle specific conversion tasks • Can handle large datasets quickly and efficiently • Can be used to convert multiple columns or ranges at once
Creating a VBA Macro to Convert Text to Numbers
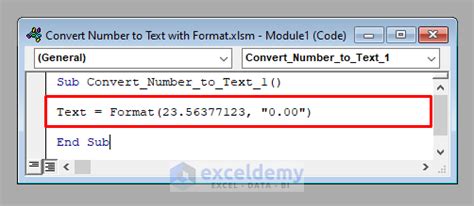
To create a VBA macro to convert text to numbers, follow these steps:
- Open the Visual Basic Editor by pressing Alt + F11 or by navigating to Developer > Visual Basic in the ribbon.
- In the Visual Basic Editor, click Insert > Module to insert a new module.
- Paste the following code into the module:
Sub ConvertTextToNumbers()
Dim rng As Range
Set rng = Selection
rng.Value = rng.Value
End Sub
This code defines a subroutine called ConvertTextToNumbers that takes the selected range and converts its values to numbers.
- Save the module by clicking File > Save or by pressing Ctrl + S.
- Return to the Excel worksheet and select the range you want to convert.
- Press Alt + F8 to open the Macro dialog box.
- Select the ConvertTextToNumbers macro and click Run.
The selected range will be converted to numbers.
Customizing the VBA Macro
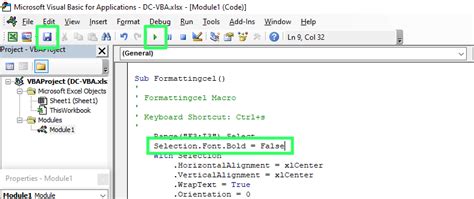
To customize the VBA macro to handle specific conversion tasks, you can modify the code to suit your needs. For example, you can add error handling to handle non-numeric values or modify the code to convert multiple columns or ranges at once.
Sub ConvertTextToNumbers()
Dim rng As Range
Set rng = Selection
On Error Resume Next
rng.Value = rng.Value
If Err.Number <> 0 Then
MsgBox "Error converting value: " & Err.Description
End If
On Error GoTo 0
End Sub
This modified code adds error handling to display a message box if an error occurs during the conversion process.
Conclusion
Converting text to numbers is an essential task in Excel, and using a VBA macro can make the process more efficient and convenient. By following the steps outlined in this article, you can create a VBA macro to convert text to numbers easily and customize it to handle specific conversion tasks. With this macro, you can automate the conversion process, saving you time and effort, and make your data more valuable and easier to analyze.
Gallery of VBA Macro Images
VBA Macro Images
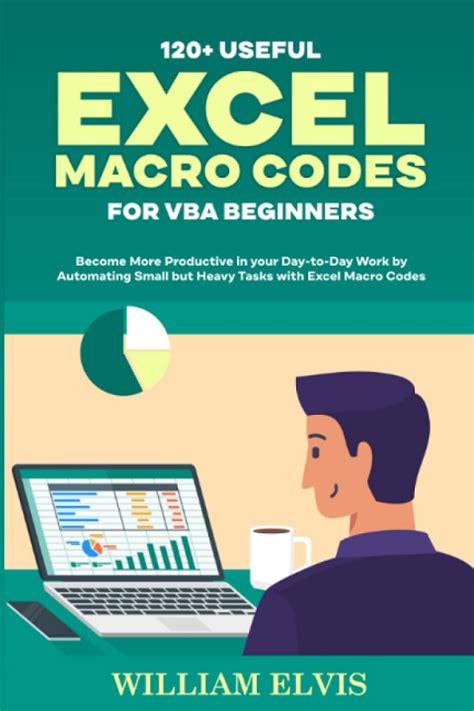
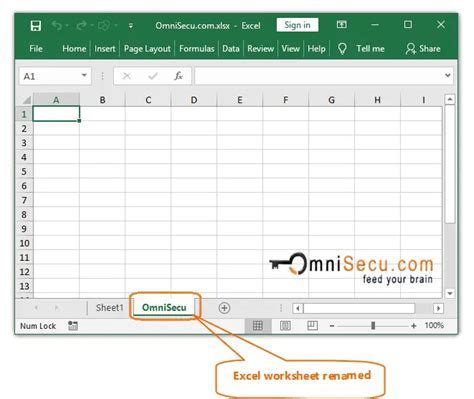
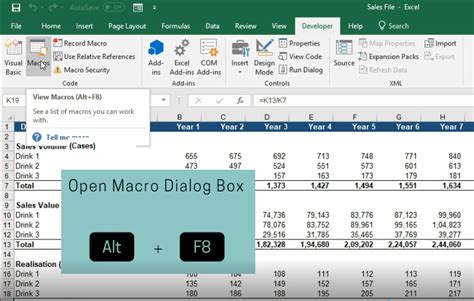
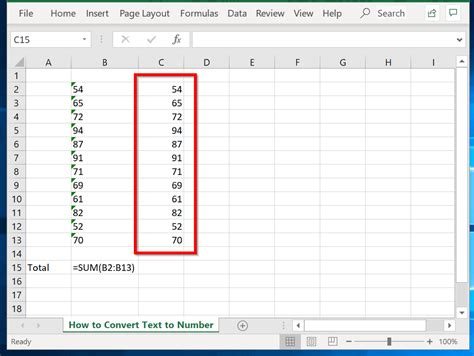
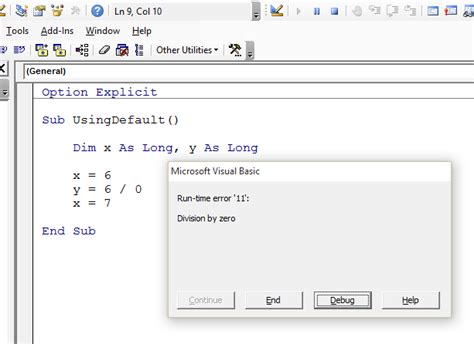
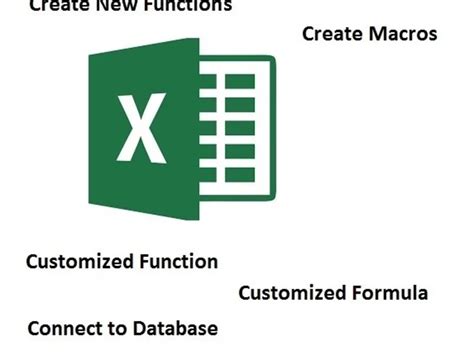
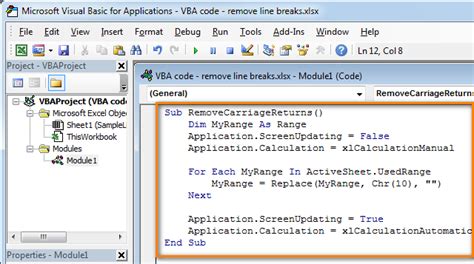
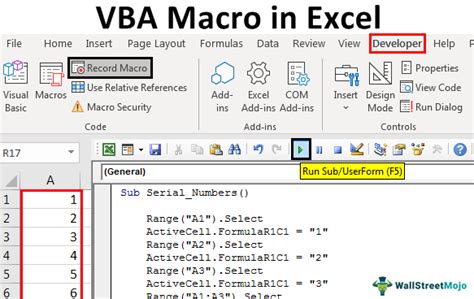
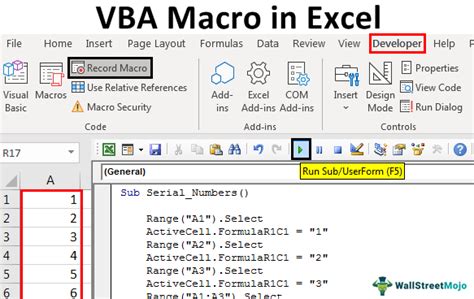
Note: The images used in this article are for demonstration purposes only and may not be used for commercial purposes without permission.
