The world of VBA! For those who work with Excel, VBA is a powerful tool to automate tasks and streamline workflows. One common task that can be automated is pasting special values only, which can save time and reduce errors. In this article, we will delve into the world of VBA and explore how to paste special values only.
The Importance of Pasting Special Values Only
When working with Excel, it's common to copy and paste data from one range to another. However, sometimes you only want to paste the values, without formatting or formulas. This is where pasting special values only comes in handy. By pasting only the values, you can avoid overwriting existing formatting or formulas in the destination range.
How to Paste Special Values Only in VBA
To paste special values only in VBA, you can use the PasteSpecial method. This method allows you to specify the type of paste operation you want to perform, including pasting values only. Here is an example of how to use the PasteSpecial method to paste special values only:
Range("A1").PasteSpecial xlPasteValues
In this example, the PasteSpecial method is used to paste the values from the clipboard into cell A1. The xlPasteValues argument specifies that only values should be pasted.
Working Mechanism of Paste Special Values Only
When you use the PasteSpecial method to paste special values only, VBA performs the following steps:
- It checks the clipboard to see if there is any data to paste.
- If there is data, it determines the type of data (e.g., values, formulas, formatting).
- If the data is values only, it pastes the values into the specified range.
- If the data is not values only, it returns an error.
Steps to Paste Special Values Only
To paste special values only in VBA, follow these steps:
- Open the Visual Basic Editor by pressing
Alt+F11or by navigating toDeveloper>Visual Basicin the ribbon. - In the Visual Basic Editor, insert a new module by clicking
Insert>Moduleor by pressingAlt+F11again. - In the module, declare a range object to specify the destination range. For example:
Dim rng As Range
Set rng = Range("A1")
- Use the
PasteSpecialmethod to paste special values only into the destination range. For example:
rng.PasteSpecial xlPasteValues
- Run the code by clicking
F5or by pressingAlt+F8and selecting the macro.
Practical Examples of Pasting Special Values Only
Here are a few practical examples of how to use the PasteSpecial method to paste special values only:
- Pasting values only from a specific range:
Range("A1:B2").PasteSpecial xlPasteValues
- Pasting values only into a specific range:
Range("C3:D4").PasteSpecial xlPasteValues
- Pasting values only from a named range:
Range("MyRange").PasteSpecial xlPasteValues
Benefits of Pasting Special Values Only
Pasting special values only has several benefits, including:
- Avoiding overwriting existing formatting or formulas
- Improving data integrity by ensuring that only values are pasted
- Reducing errors caused by incorrect formatting or formulas
Common Errors When Pasting Special Values Only
Here are a few common errors that may occur when pasting special values only:
- Error 1004: "Method 'PasteSpecial' of object 'Range' failed"
- Cause: The destination range is not valid or is protected.
- Solution: Ensure that the destination range is valid and unprotected.
- Error 1004: "Method 'PasteSpecial' of object 'Range' failed"
- Cause: The clipboard is empty or does not contain values.
- Solution: Ensure that the clipboard contains values and try again.
Gallery of VBA Paste Special Values Only
VBA Paste Special Values Only Gallery
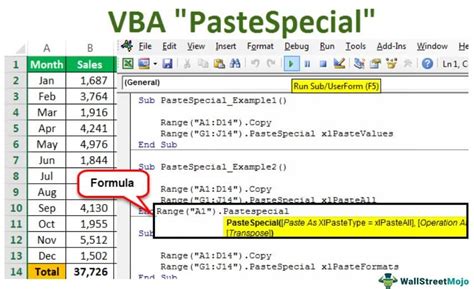
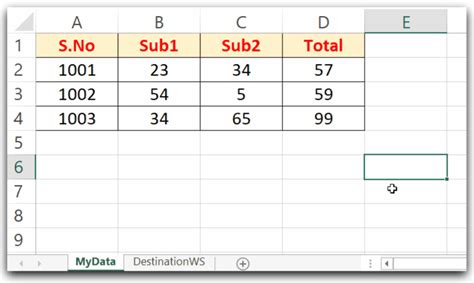
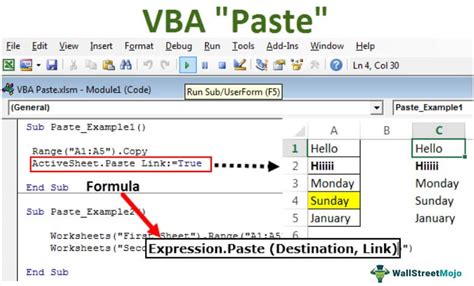
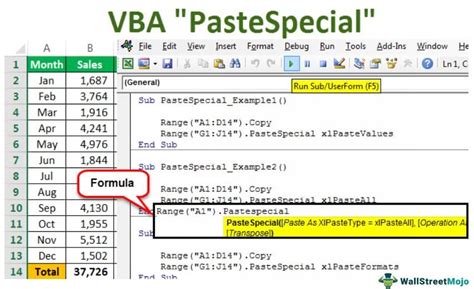
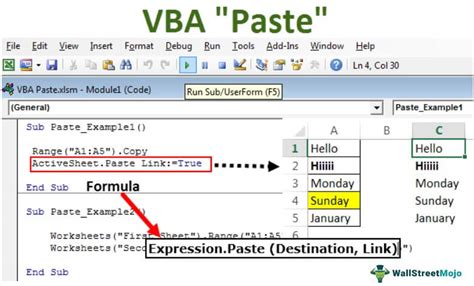
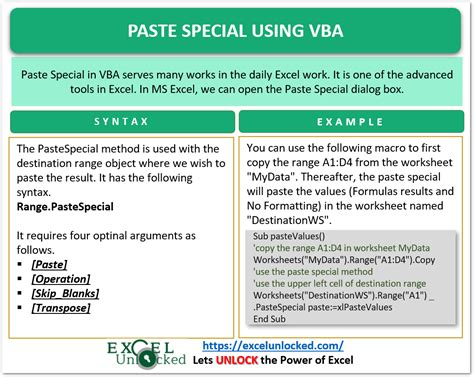
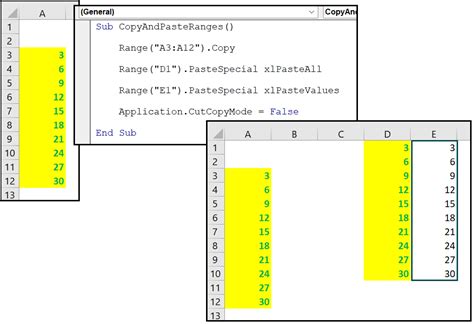
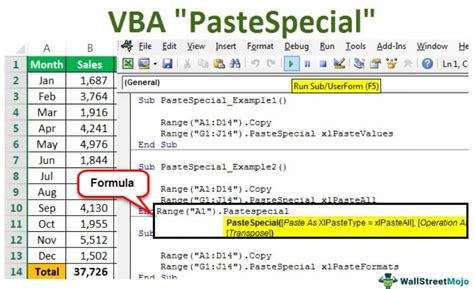
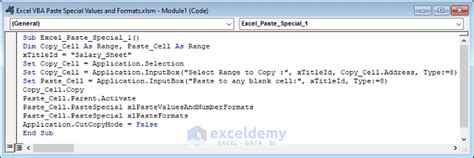
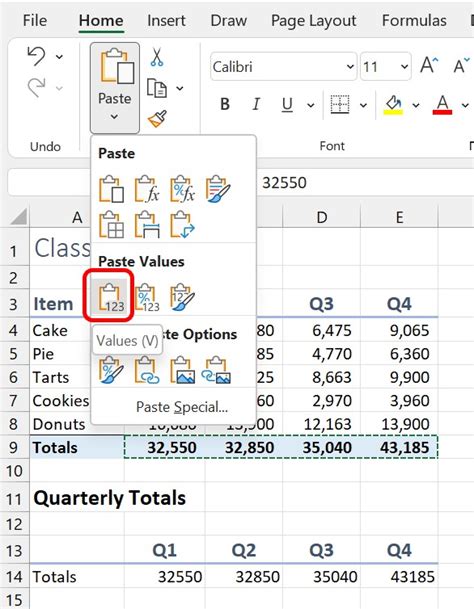
FAQs
Q: How do I paste special values only in VBA?
A: To paste special values only in VBA, use the PasteSpecial method and specify the xlPasteValues argument.
Q: What are the benefits of pasting special values only? A: Pasting special values only can avoid overwriting existing formatting or formulas, improve data integrity, and reduce errors.
Q: How do I troubleshoot errors when pasting special values only? A: Check the destination range and clipboard to ensure they are valid and contain values. Also, check for protection or errors in the destination range.
Take Action
Now that you've learned how to paste special values only in VBA, take action and try it out! Open the Visual Basic Editor, insert a new module, and declare a range object to specify the destination range. Then, use the PasteSpecial method to paste special values only into the destination range. Don't forget to run the code and test it out!
Share your experiences and tips for pasting special values only in VBA in the comments below.
