Intro
Master data cleaning with Excel VBA. Discover 5 efficient ways to remove duplicates using VBA scripts, including methods for exact duplicates, partial matches, and using arrays. Learn how to automate data processing, improve data quality, and boost productivity with these expert-approved VBA techniques for duplicate removal and data management.
Removing duplicates in a dataset is a crucial task for data analysts, and VBA (Visual Basic for Applications) provides a powerful toolset to accomplish this task efficiently. In this article, we will explore five different methods to remove duplicates using VBA, highlighting the strengths and weaknesses of each approach.
Why Remove Duplicates?
Duplicates can lead to inaccurate analysis, skewed results, and a host of other issues. By removing duplicates, you can ensure that your data is clean, consistent, and reliable. This is particularly important in applications such as data visualization, reporting, and data-driven decision-making.
Method 1: Using the Remove Duplicates Feature
Excel provides a built-in feature to remove duplicates, which can be accessed through VBA. This method is quick and easy to implement.
Sub RemoveDuplicatesMethod1()
Range("A1:B100").RemoveDuplicates Columns:=Array(1, 2)
End Sub
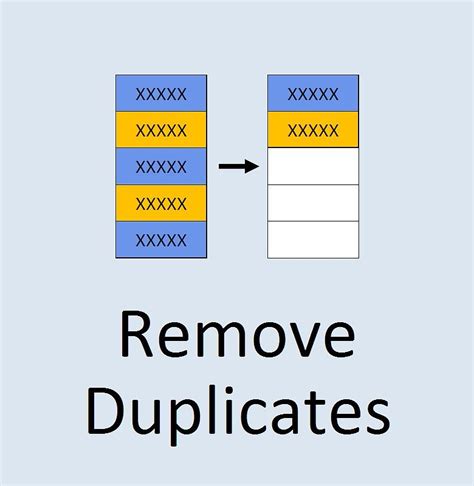
Method 2: Using a Loop to Delete Duplicates
This method uses a loop to iterate through the dataset and delete duplicate rows. While it may not be the most efficient approach, it provides a clear understanding of the process.
Sub RemoveDuplicatesMethod2()
Dim lastRow As Long
Dim i As Long
Dim duplicate As Boolean
lastRow = Cells(Rows.Count, "A").End(xlUp).Row
For i = lastRow To 2 Step -1
duplicate = False
For j = i - 1 To 1 Step -1
If Cells(i, "A") = Cells(j, "A") And Cells(i, "B") = Cells(j, "B") Then
duplicate = True
Exit For
End If
Next j
If duplicate Then
Rows(i).Delete
End If
Next i
End Sub
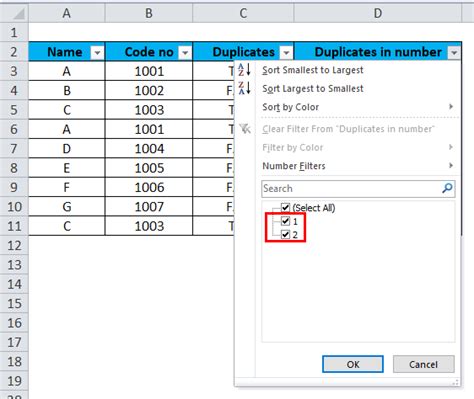
Method 3: Using an Array to Store Unique Values
This method uses an array to store unique values and then writes the array back to the worksheet.
Sub RemoveDuplicatesMethod3()
Dim uniqueValues() As Variant
Dim i As Long
Dim j As Long
Dim lastRow As Long
lastRow = Cells(Rows.Count, "A").End(xlUp).Row
ReDim uniqueValues(lastRow)
For i = 1 To lastRow
uniqueValues(i) = Cells(i, "A").Value & Cells(i, "B").Value
Next i
For i = 1 To lastRow
For j = i + 1 To lastRow
If uniqueValues(i) = uniqueValues(j) Then
uniqueValues(j) = ""
End If
Next j
Next i
Range("A1:B" & lastRow).ClearContents
For i = 1 To lastRow
If uniqueValues(i) <> "" Then
Cells(i, "A").Value = Left(uniqueValues(i), Len(uniqueValues(i)) \ 2)
Cells(i, "B").Value = Right(uniqueValues(i), Len(uniqueValues(i)) \ 2)
End If
Next i
End Sub
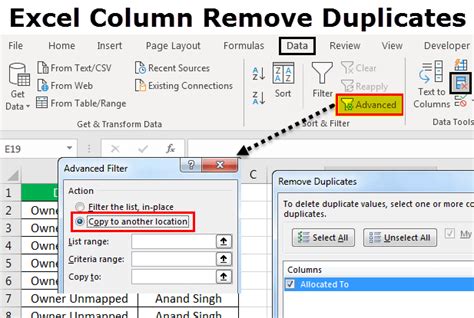
Method 4: Using a Dictionary to Store Unique Values
This method uses a dictionary to store unique values and then writes the dictionary back to the worksheet.
Sub RemoveDuplicatesMethod4()
Dim dict As Object
Dim i As Long
Dim lastRow As Long
lastRow = Cells(Rows.Count, "A").End(xlUp).Row
Set dict = CreateObject("Scripting.Dictionary")
For i = 1 To lastRow
dict(Cells(i, "A").Value & Cells(i, "B").Value) = ""
Next i
Range("A1:B" & lastRow).ClearContents
i = 1
For Each key In dict.Keys
Cells(i, "A").Value = Left(key, Len(key) \ 2)
Cells(i, "B").Value = Right(key, Len(key) \ 2)
i = i + 1
Next key
End Sub

Method 5: Using Power Query
Power Query is a powerful tool in Excel that allows you to manipulate and transform data. This method uses Power Query to remove duplicates.
Sub RemoveDuplicatesMethod5()
Dim qry As QueryTable
Set qry = ActiveSheet.ListObjects.Add(xlSrcQuery, Range("A1:B100"), XlYesNoGuess.xlYes).QueryTable
qry.CommandText = "LET Source = Excel.CurrentWorkbook(){[Name=""Table1""]}[Content], ""Filtered Rows"" = Table.SelectRows(Source, each ([Column1] <> null and [Column2] <> null)), ""Removed Duplicates"" = Table.Distinct(""Filtered Rows"", {""Column1"", ""Column2""}) IN ""Removed Duplicates"""
qry.Refresh
End Sub
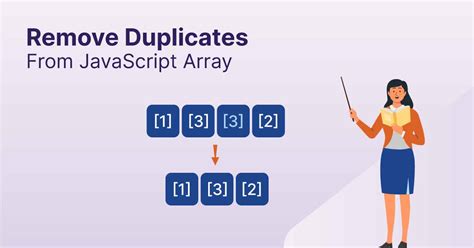
Gallery of Remove Duplicates Methods
Remove Duplicates Methods
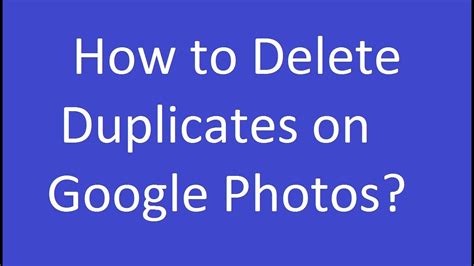
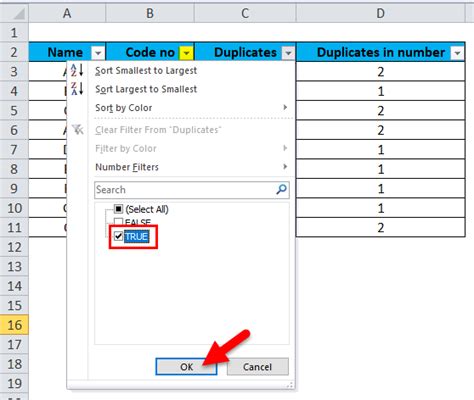
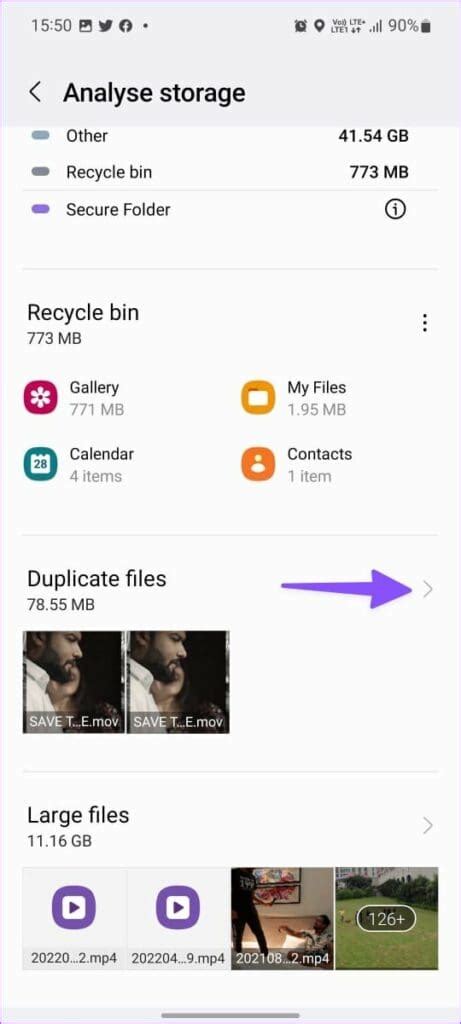
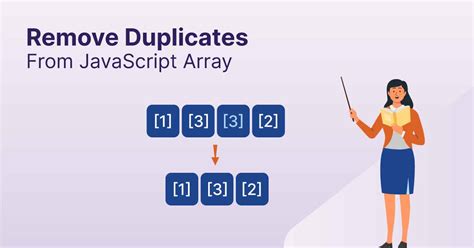
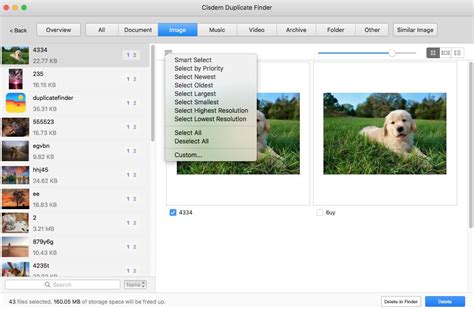
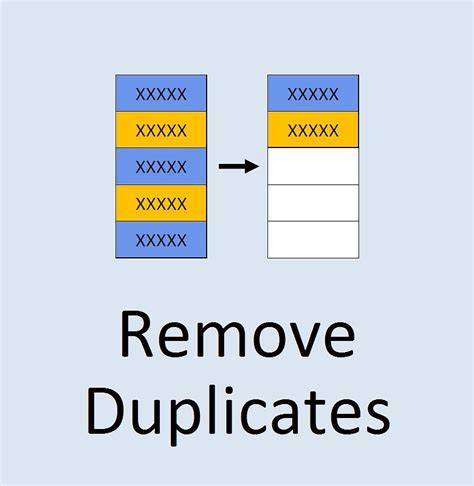
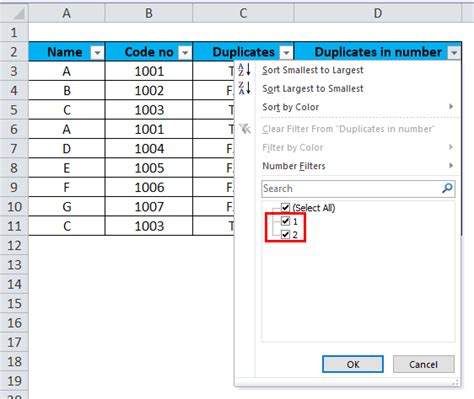
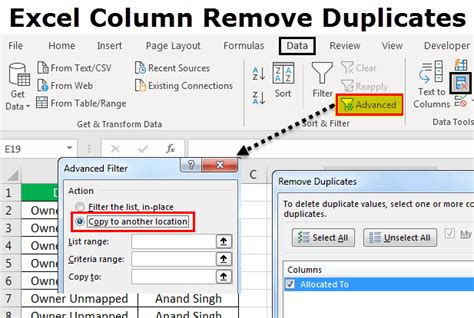
Conclusion
Removing duplicates is an essential task in data analysis, and VBA provides a range of methods to accomplish this task. Each method has its strengths and weaknesses, and the choice of method depends on the specific requirements of the project. By understanding the different methods available, you can choose the most efficient and effective approach to remove duplicates and ensure that your data is clean and reliable.
