Intro
Master the art of writing text to file with VBA (Visual Basic for Applications) effortlessly. Learn how to export data from Excel to a text file using VBA, including formatting and manipulating text files. Discover the easiest methods and techniques for text file output with VBA, and boost your Excel automation skills.
Writing text to a file using VBA (Visual Basic for Applications) can seem daunting at first, but with a clear guide, it can be made easy. In this article, we will explore the basics of writing text to a file using VBA, including the benefits, working mechanisms, and practical examples.
Why Write Text to a File with VBA?
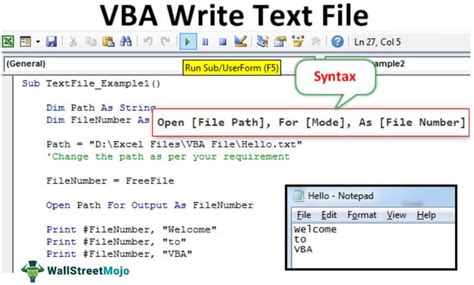
VBA is a powerful tool for automating tasks in Microsoft Office applications, particularly in Excel. Writing text to a file using VBA can be useful in various scenarios, such as:
- Creating log files to track changes or errors
- Generating reports or summaries
- Saving data for future use
- Automating tasks that require text output
How to Write Text to a File with VBA
Writing text to a file using VBA involves using the FileSystemObject (FSO) or the Open statement. Here, we will focus on using the FSO, which is a more modern and flexible approach.
Step 1: Set up the FSO
To use the FSO, you need to set a reference to the Scripting Runtime library. In the Visual Basic Editor, go to Tools > References and check if Scripting Runtime is listed. If not, check the box next to it.
Step 2: Create a Text File
To create a text file, use the CreateTextFile method of the FSO. This method returns a TextStream object, which represents the file.
Dim fso As New FileSystemObject
Dim ts As TextStream
Set ts = fso.CreateTextFile("C:\Example.txt", True)
In this example, we create a text file named Example.txt in the C:\ directory. The second argument True indicates that the file should be overwritten if it already exists.
Step 3: Write Text to the File
To write text to the file, use the WriteLine or Write method of the TextStream object.
ts.WriteLine "Hello, World!"
ts.Write "This is an example of writing text to a file."
In this example, we write two lines of text to the file.
Step 4: Close the File
To close the file, use the Close method of the TextStream object.
ts.Close
Example Code
Here is an example code snippet that demonstrates how to write text to a file using VBA:
Sub WriteTextToFile()
Dim fso As New FileSystemObject
Dim ts As TextStream
Set ts = fso.CreateTextFile("C:\Example.txt", True)
ts.WriteLine "Hello, World!"
ts.Write "This is an example of writing text to a file."
ts.Close
End Sub
Practical Examples
Here are some practical examples of writing text to a file using VBA:
- Logging errors or changes to a log file
- Generating reports or summaries from Excel data
- Saving data for future use, such as saving a list of items to a file
- Automating tasks that require text output, such as sending emails or creating text messages
Common Issues and Solutions
Here are some common issues and solutions when writing text to a file using VBA:
- File not found: Make sure the file path is correct and the file exists.
- Permission denied: Check the file permissions and make sure the user has write access.
- File already open: Close the file before trying to write to it again.
Gallery of Writing Text to File VBA
Writing Text to File VBA Image Gallery
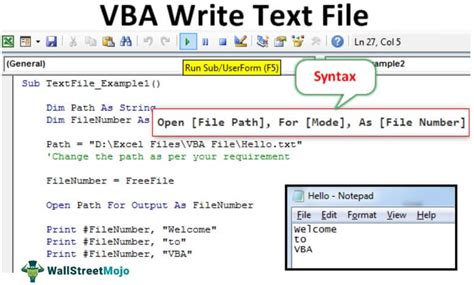
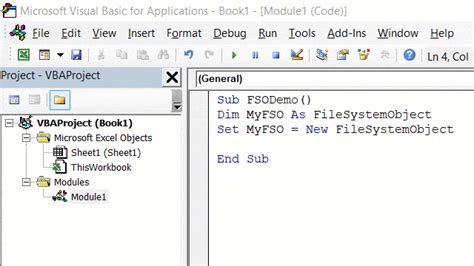
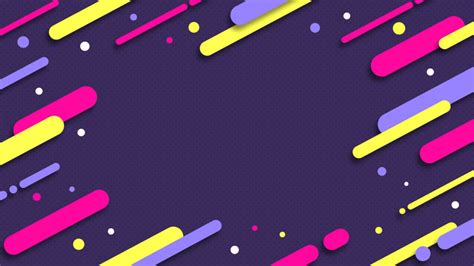
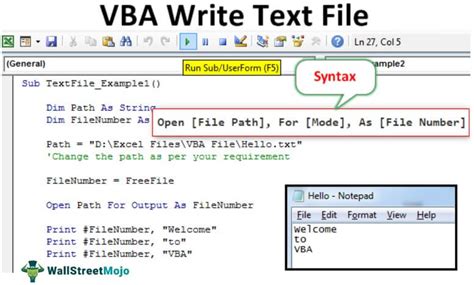

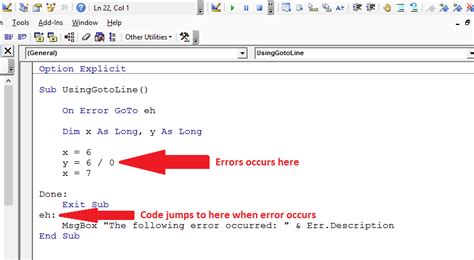
Conclusion
Writing text to a file using VBA can be a powerful tool for automating tasks and generating reports. By following the steps outlined in this article, you can easily write text to a file using VBA. Remember to set up the FSO, create a text file, write text to the file, and close the file. With practice and experience, you can become proficient in using VBA to write text to files.
We hope this article has been helpful in making VBA writing text to a file easier for you. If you have any questions or need further assistance, please don't hesitate to ask in the comments below.
