In the world of data visualization, Venn diagrams are a powerful tool for displaying the relationships between multiple sets of data. While Excel is an excellent spreadsheet software for managing and analyzing data, it doesn't have a built-in feature for creating Venn diagrams. However, with a little creativity and some clever workarounds, you can easily create Venn diagrams with Excel data.
In this article, we'll explore the importance of Venn diagrams, their applications, and provide a step-by-step guide on how to create Venn diagrams using Excel data.
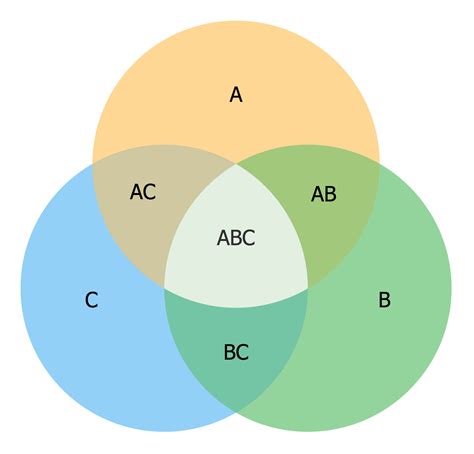
Why Use Venn Diagrams?
Venn diagrams are a type of visual representation that displays the relationships between multiple sets of data. They are particularly useful for:
- Identifying overlapping data points
- Visualizing complex relationships between data sets
- Communicating insights and findings to stakeholders
Venn diagrams can be applied in various fields, including business, education, and research. They are an excellent tool for data analysts, marketers, and researchers who need to communicate complex data insights to their audience.
Creating Venn Diagrams with Excel Data
While Excel doesn't have a built-in Venn diagram feature, we can use some creative workarounds to create Venn diagrams using Excel data. Here's a step-by-step guide:
Step 1: Prepare Your Data
To create a Venn diagram, you'll need to prepare your data in a specific format. Let's assume you have two sets of data, A and B, and you want to create a Venn diagram to show their relationship.
Create a table with the following columns:
| Category | Set A | Set B |
|---|---|---|
| Item 1 | Yes | Yes |
| Item 2 | Yes | No |
| Item 3 | No | Yes |
| Item 4 | Yes | Yes |
Step 2: Use the UNION and INTERSECT Functions
To calculate the intersection and union of the two sets, you can use the UNION and INTERSECT functions in Excel.
Create two new columns, "Union" and "Intersection", and use the following formulas:
- Union: =IF(OR(Set A, Set B), "Yes", "No")
- Intersection: =IF(AND(Set A, Set B), "Yes", "No")
Step 3: Use Conditional Formatting
To visualize the data, you can use conditional formatting to highlight the cells that represent the intersection and union of the two sets.
Select the entire table, go to the "Home" tab, and click on "Conditional Formatting". Create two new rules:
- Intersection: Format cells that contain the value "Yes" in the Intersection column.
- Union: Format cells that contain the value "Yes" in the Union column.
Step 4: Create the Venn Diagram
To create the Venn diagram, you can use a combination of shapes and formatting. You can use the "Insert" tab to insert two overlapping circles, representing the two sets.
Format the circles to match the conditional formatting rules you created earlier.
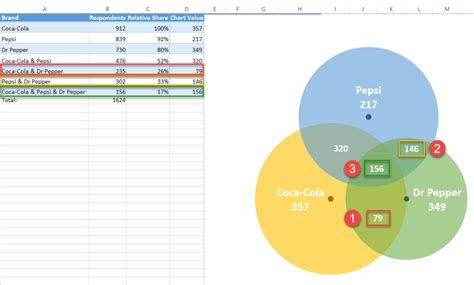
Tips and Variations
- Use different colors to represent different sets of data.
- Experiment with different shapes and formatting to create a unique Venn diagram.
- Use the "Freeform" tool to create custom shapes and add more complexity to your Venn diagram.
Gallery of Venn Diagrams in Excel
Venn Diagrams in Excel
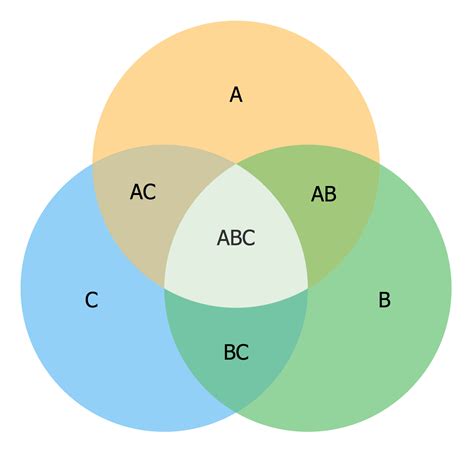
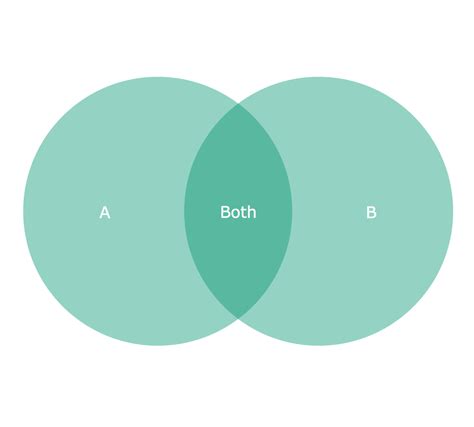
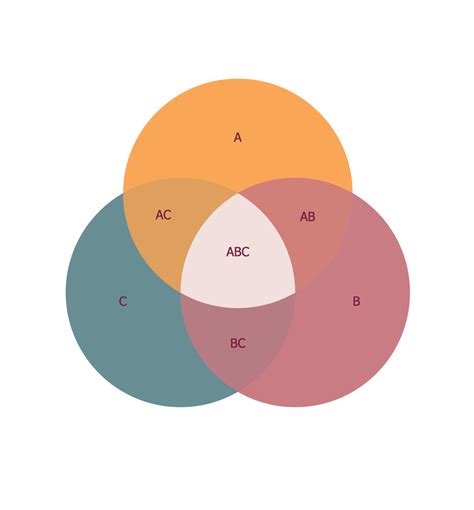
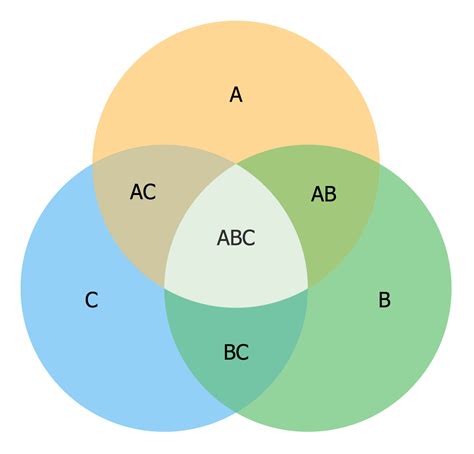
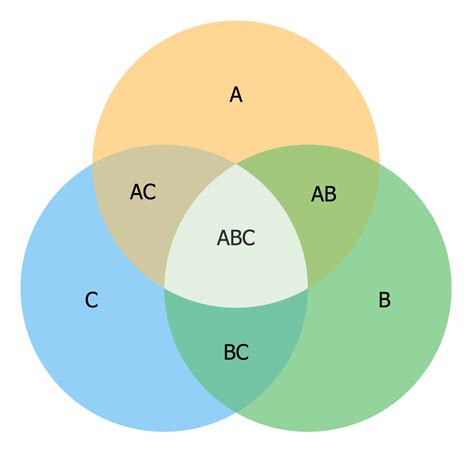
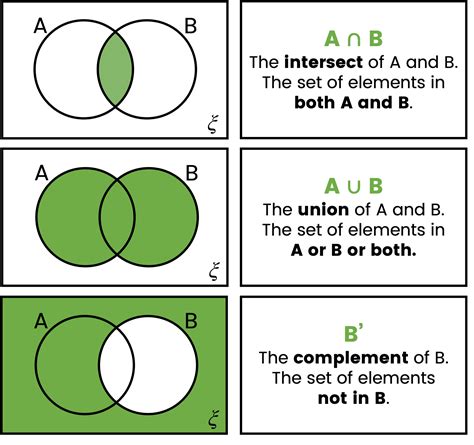
Conclusion
Creating Venn diagrams with Excel data is a simple and effective way to visualize complex relationships between multiple sets of data. By using conditional formatting, shapes, and creative workarounds, you can create stunning Venn diagrams that communicate insights and findings to your audience.
Whether you're a data analyst, marketer, or researcher, Venn diagrams are an excellent tool for displaying the relationships between multiple sets of data. With this guide, you can easily create Venn diagrams with Excel data and take your data visualization skills to the next level.
Share your thoughts and feedback in the comments below!
