Intro
Resolve Excel errors and issues with version 2407 by troubleshooting common problems. Learn to fix crashes, freezing, and formula errors, and understand causes of data corruption. Discover troubleshooting steps, workarounds, and best practices to stabilize your Excel workflow, optimize performance, and prevent data loss with expert tips.
Understanding Excel Errors and Issues
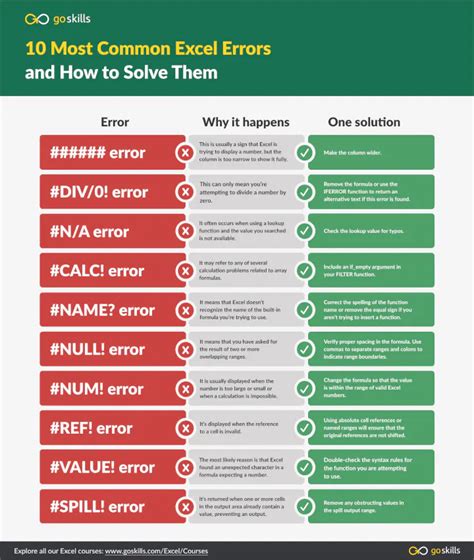
Excel is a powerful spreadsheet software used by millions of people worldwide. However, like any other software, it's not immune to errors and issues. Version 2407 of Excel, in particular, has been known to have its fair share of problems. In this article, we'll delve into some of the most common Excel issues and errors, and provide troubleshooting steps to help you resolve them.
As a user, it can be frustrating to encounter errors while working on important spreadsheets. But with the right knowledge and tools, you can quickly identify and fix the issues, saving you time and reducing stress. Whether you're a beginner or an advanced user, understanding how to troubleshoot Excel errors is an essential skill that can help you get the most out of the software.
Common Excel Issues and Errors
Excel errors can range from minor annoyances to major problems that can cause data loss or corruption. Here are some of the most common issues and errors that users encounter:
- Formula errors: Errors in formulas can cause incorrect calculations, #VALUE! errors, or #REF! errors.
- Data formatting issues: Problems with data formatting can lead to incorrect data entry, sorting, or filtering.
- Worksheet corruption: Corrupted worksheets can cause Excel to crash or become unresponsive.
- Compatibility issues: Issues with compatibility can prevent Excel from opening or saving files correctly.
Troubleshooting Excel Errors and Issues
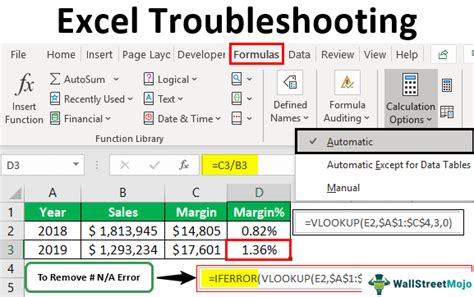
Troubleshooting Excel errors and issues requires a systematic approach. Here are some steps you can follow to identify and resolve common problems:
- Check for updates: Ensure that your Excel software is up-to-date, as newer versions often include bug fixes and improvements.
- Restart Excel: Sometimes, simply restarting Excel can resolve issues related to corrupted files or memory leaks.
- Check file compatibility: Ensure that the file you're trying to open is compatible with your version of Excel.
- Use the built-in error-checking tools: Excel has built-in tools, such as the "Error Checking" feature, that can help identify and fix errors.
- Check for macro issues: Macros can sometimes cause issues with Excel files. Try disabling macros or checking for errors in the macro code.
Advanced Troubleshooting Techniques
For more complex issues, you may need to use advanced troubleshooting techniques, such as:
- Using the Event Viewer: The Event Viewer can help you identify system-level errors that may be causing issues with Excel.
- Checking the registry: The registry can sometimes become corrupted, causing issues with Excel. Use the built-in Registry Editor to check for errors.
- Running a diagnostic test: Excel has a built-in diagnostic test that can help identify issues with the software.
Fixing Specific Excel Errors and Issues
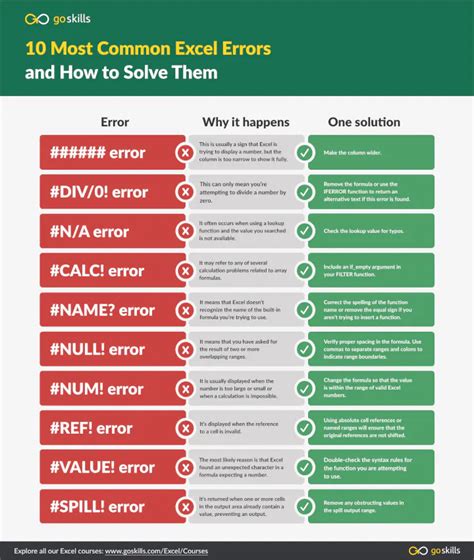
Here are some specific fixes for common Excel errors and issues:
- #VALUE! error: This error can occur when a formula is trying to use a value that is not a number. Check the formula and ensure that it's using the correct data type.
- #REF! error: This error can occur when a formula is trying to reference a cell that doesn't exist. Check the formula and ensure that it's referencing the correct cell.
- Worksheet corruption: If a worksheet is corrupted, try saving it as a new file or using the built-in "Open and Repair" feature.
Preventing Excel Errors and Issues
Preventing Excel errors and issues is often easier than fixing them. Here are some tips to help you avoid common problems:
- Use proper data formatting: Ensure that your data is formatted correctly to avoid issues with data entry or calculations.
- Use formulas correctly: Ensure that your formulas are correct and use the correct data type to avoid errors.
- Regularly back up your files: Regularly backing up your files can help prevent data loss in case of a corrupted file or system crash.
Conclusion and Next Steps
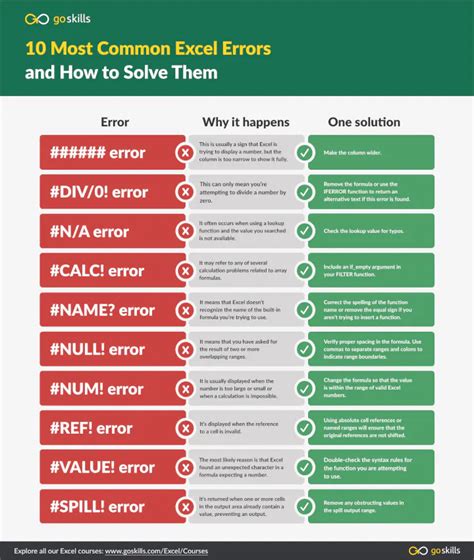
Troubleshooting Excel errors and issues can be a complex process, but with the right knowledge and tools, you can quickly identify and fix common problems. By following the steps outlined in this article, you can resolve issues related to formulas, data formatting, worksheet corruption, and compatibility. Remember to always back up your files regularly and use proper data formatting to prevent issues.
We hope this article has been helpful in resolving your Excel issues. If you have any further questions or concerns, please don't hesitate to comment below.
Excel Error and Issue Gallery
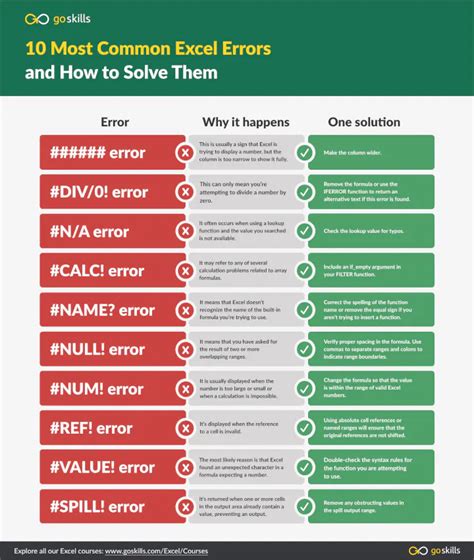
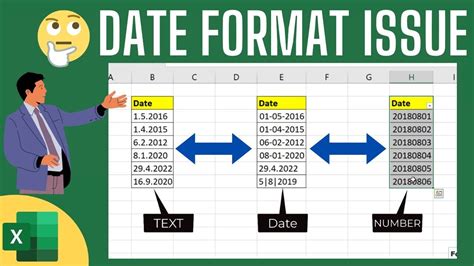
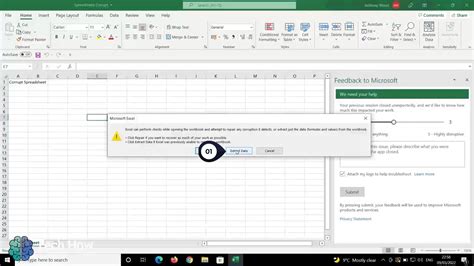
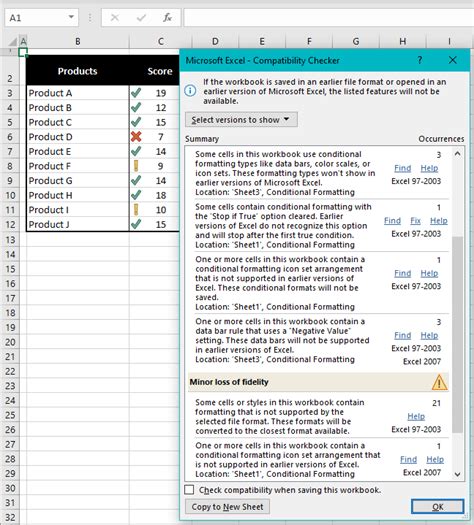
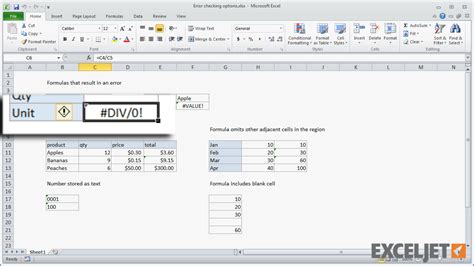
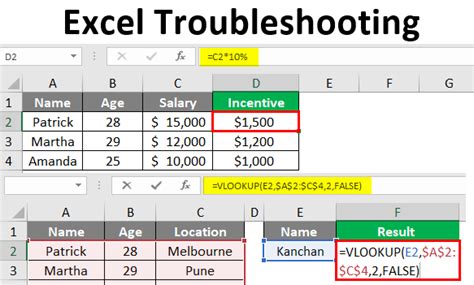
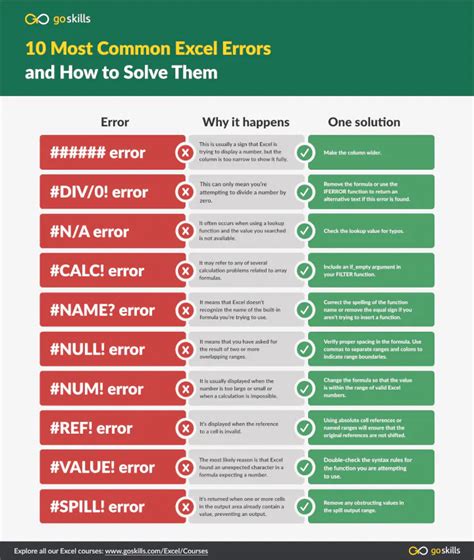
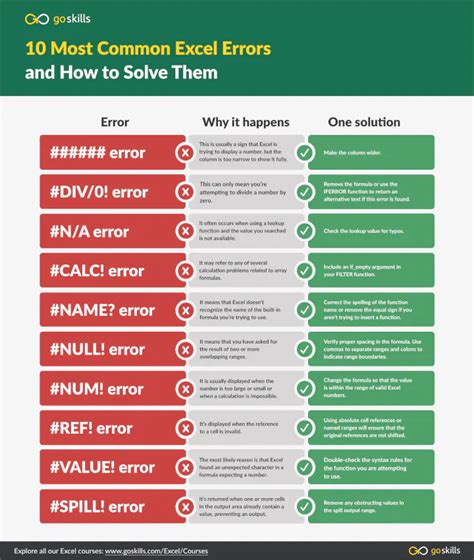
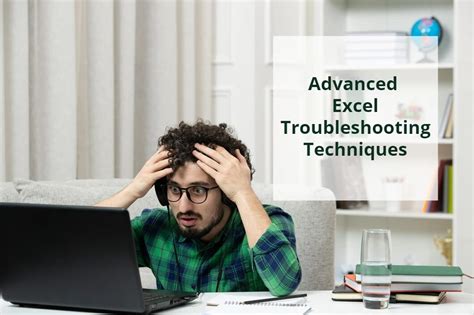
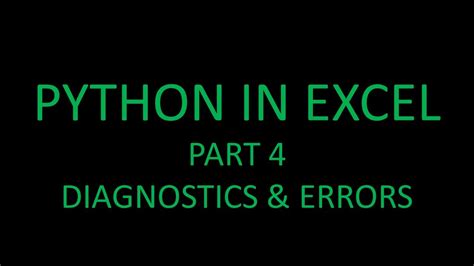
Frequently Asked Questions (FAQs)
Q: What are some common Excel errors and issues? A: Common Excel errors and issues include formula errors, data formatting issues, worksheet corruption, and compatibility issues.
Q: How can I troubleshoot Excel errors and issues? A: Troubleshooting Excel errors and issues involves checking for updates, restarting Excel, checking file compatibility, using built-in error-checking tools, and checking for macro issues.
Q: How can I prevent Excel errors and issues? A: Preventing Excel errors and issues involves using proper data formatting, using formulas correctly, and regularly backing up your files.
