Creating a vertical timeline in Google Docs can be a bit tricky, but with the right templates, you can easily create a visually appealing and informative timeline. In this article, we will explore five easy vertical timeline templates in Google Docs that you can use for various purposes.
Why Use a Vertical Timeline Template?
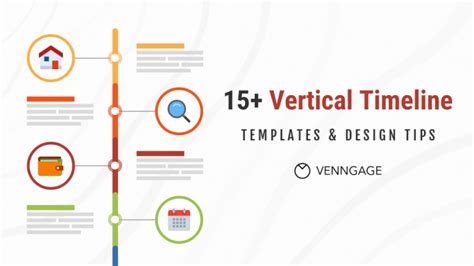
Using a vertical timeline template in Google Docs can help you create a clear and concise timeline for your projects, events, or presentations. A vertical timeline template can be particularly useful for:
- Project management: to visualize the project schedule and deadlines
- Event planning: to organize and schedule events and activities
- Presentations: to create a clear and engaging visual aid
- Education: to teach students about historical events or timelines
Template 1: Simple Vertical Timeline Template
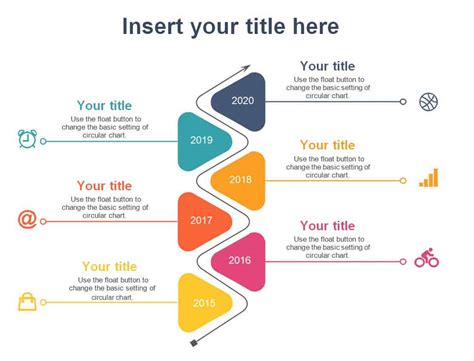
This template is a basic vertical timeline template that you can use for simple projects or events. It includes a table with two columns: one for the date and one for the event or task. You can easily customize the template by adding or removing rows and columns.
How to Use the Template
- Open Google Docs and create a new document.
- Copy and paste the template into the document.
- Customize the template by adding or removing rows and columns.
- Enter the dates and events or tasks in the respective columns.
- Format the text and adjust the layout as needed.
Template 2: Vertical Timeline Template with Milestones
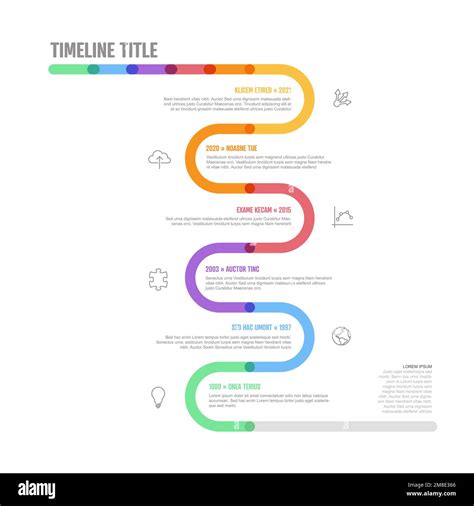
This template is a bit more advanced and includes milestones or key events in the timeline. It includes a table with three columns: one for the date, one for the event or task, and one for the milestone.
How to Use the Template
- Open Google Docs and create a new document.
- Copy and paste the template into the document.
- Customize the template by adding or removing rows and columns.
- Enter the dates and events or tasks in the respective columns.
- Enter the milestones in the third column.
- Format the text and adjust the layout as needed.
Template 3: Vertical Timeline Template with Colors
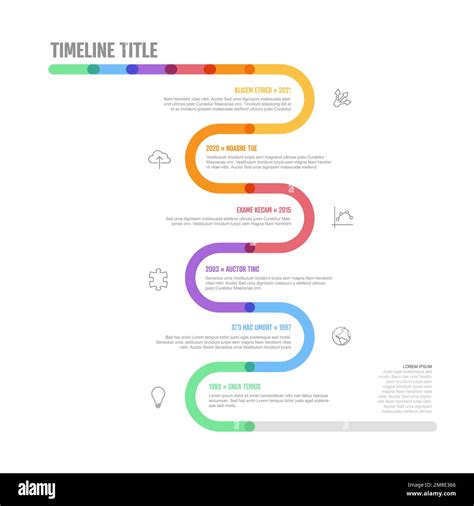
This template includes a color-coded system to highlight different events or tasks. It includes a table with two columns: one for the date and one for the event or task. You can use different colors to highlight different types of events or tasks.
How to Use the Template
- Open Google Docs and create a new document.
- Copy and paste the template into the document.
- Customize the template by adding or removing rows and columns.
- Enter the dates and events or tasks in the respective columns.
- Use different colors to highlight different types of events or tasks.
- Format the text and adjust the layout as needed.
Template 4: Vertical Timeline Template with Images
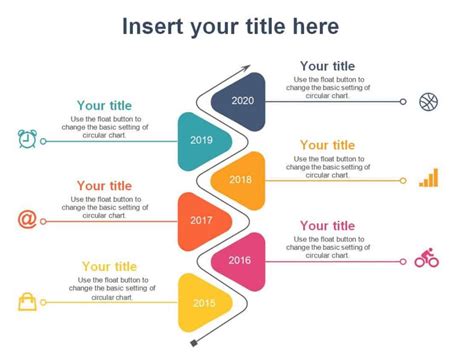
This template includes images to make the timeline more visually appealing. It includes a table with two columns: one for the date and one for the event or task. You can add images to the second column to illustrate the events or tasks.
How to Use the Template
- Open Google Docs and create a new document.
- Copy and paste the template into the document.
- Customize the template by adding or removing rows and columns.
- Enter the dates and events or tasks in the respective columns.
- Add images to the second column to illustrate the events or tasks.
- Format the text and adjust the layout as needed.
Template 5: Vertical Timeline Template with Icons
This template includes icons to make the timeline more visually appealing. It includes a table with two columns: one for the date and one for the event or task. You can add icons to the second column to illustrate the events or tasks.
How to Use the Template
- Open Google Docs and create a new document.
- Copy and paste the template into the document.
- Customize the template by adding or removing rows and columns.
- Enter the dates and events or tasks in the respective columns.
- Add icons to the second column to illustrate the events or tasks.
- Format the text and adjust the layout as needed.
Vertical Timeline Template Gallery
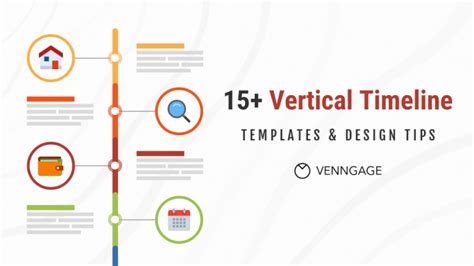
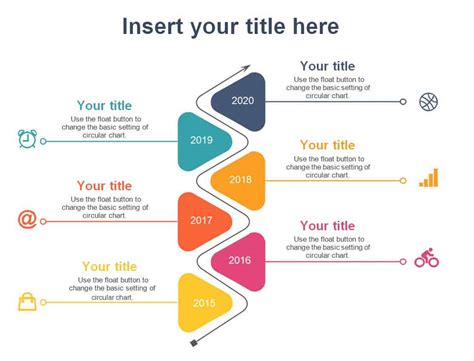
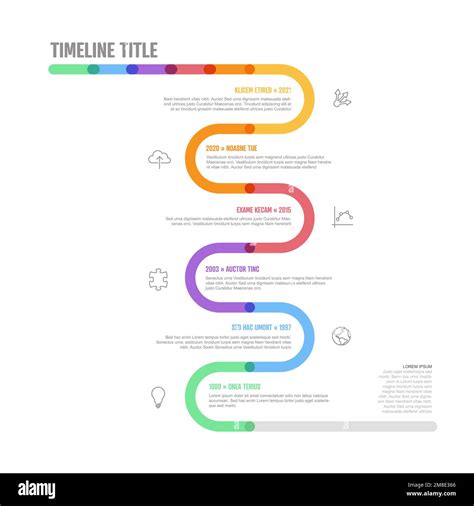
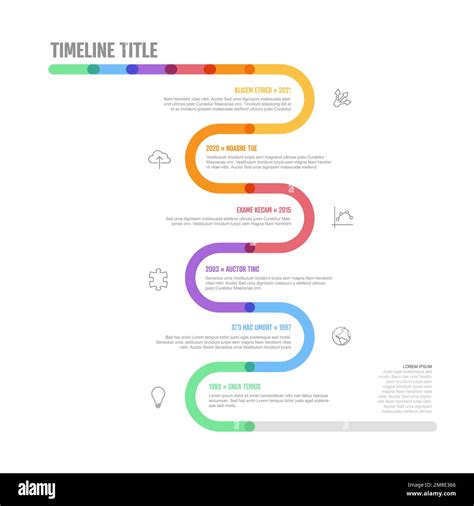
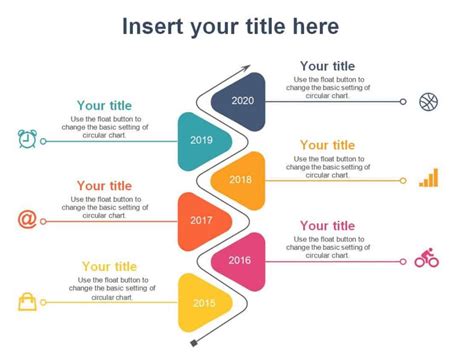
We hope these five easy vertical timeline templates in Google Docs help you create a visually appealing and informative timeline for your projects, events, or presentations. Remember to customize the templates to fit your needs and don't hesitate to reach out if you have any questions or need further assistance.
Don't forget to share your experience with vertical timeline templates in the comments section below. What template did you find most useful? Do you have any tips or tricks for creating a vertical timeline in Google Docs? Share your thoughts and help others create amazing timelines!
