Working with multiple sheets in Excel can be a daunting task, especially when trying to retrieve data from one sheet to another. The VLOOKUP function is a powerful tool that can help you achieve this, but it has its limitations when dealing with multiple sheets. In this article, we will explore five ways to VLOOKUP across multiple sheets, helping you to overcome this challenge.
Understanding the Limitations of VLOOKUP
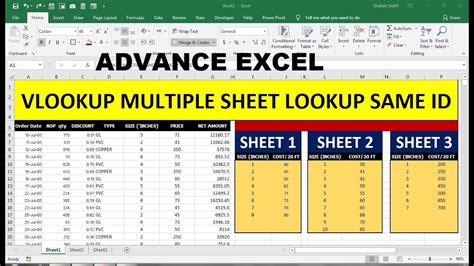
Before we dive into the solutions, it's essential to understand the limitations of the VLOOKUP function. By default, VLOOKUP can only search for values within a single table or range. If you have data spread across multiple sheets, you'll need to find alternative solutions to retrieve the data you need.
Method 1: Using the INDIRECT Function
One way to VLOOKUP across multiple sheets is by using the INDIRECT function. This function allows you to create a dynamic reference to a range or cell that can be used with the VLOOKUP function.
For example, let's say you have data in sheets "Sheet1", "Sheet2", and "Sheet3", and you want to retrieve the value from cell A2 in each sheet using the value in cell B1 as a reference.
Formula:
=VLOOKUP(B1,INDIRECT("'"&Sheet1&"'!A:B"),2,FALSE)
In this formula, the INDIRECT function creates a dynamic reference to the range A:B in the sheet specified in cell Sheet1. The VLOOKUP function then searches for the value in cell B1 within this range and returns the corresponding value in the second column.
Method 2: Using the INDEX and MATCH Functions
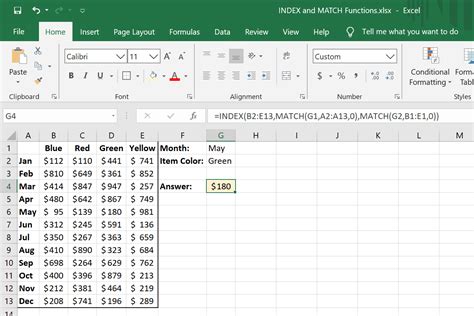
Another way to VLOOKUP across multiple sheets is by using the INDEX and MATCH functions. This method is more flexible than the INDIRECT function and can be used with multiple sheets.
Formula:
=INDEX(Sheet1!B:B,MATCH(B1,Sheet1!A:A,0))
In this formula, the MATCH function searches for the value in cell B1 within the range A:A in sheet "Sheet1" and returns the relative position of the value. The INDEX function then uses this position to return the corresponding value in the range B:B.
Method 3: Using the VLOOKUP Function with Multiple Criteria
If you have multiple criteria to search for in your data, you can use the VLOOKUP function with multiple criteria. This method is useful when you have data spread across multiple sheets and need to retrieve data based on multiple conditions.
Formula:
=VLOOKUP(B1&C1,Sheet1!A:B,2,FALSE)
In this formula, the VLOOKUP function searches for the combined value of cells B1 and C1 within the range A:B in sheet "Sheet1" and returns the corresponding value in the second column.
Method 4: Using Power Query
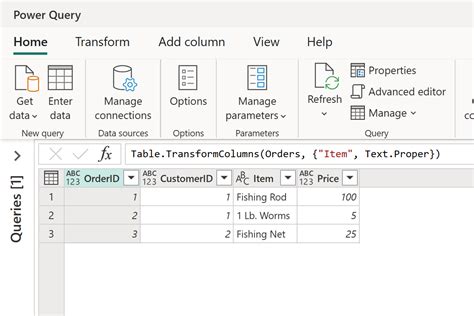
Power Query is a powerful tool in Excel that allows you to connect to external data sources and perform data manipulation and analysis. You can use Power Query to VLOOKUP across multiple sheets by creating a query that combines data from multiple sheets.
To create a Power Query, follow these steps:
- Go to the "Data" tab in Excel and click on "From Other Sources" and then "From Microsoft Query".
- Select the sheets you want to combine and click "OK".
- Create a new query by clicking on "New Query" and then "Combine Queries".
- Use the VLOOKUP function within the query to retrieve the data you need.
Method 5: Using VBA Macros
If you're comfortable with VBA programming, you can create a macro that VLOOKUPs across multiple sheets. This method is useful when you have a large dataset and need to perform complex data manipulation and analysis.
Code:
Sub VLOOKUP_Multiple_Sheets()
Dim ws As Worksheet
Dim rng As Range
Dim cel As Range
Dim i As Long
Set rng = Range("A1:B10") ' Define the range to search
For Each ws In ThisWorkbook.Worksheets
If ws.Name <> "Sheet1" Then ' Exclude the sheet you're working on
For Each cel In rng
If cel.Value <> "" Then
i = Application.VLookup(cel.Value, ws.Range("A:B"), 2, False)
If i <> "" Then
cel.Offset(0, 2).Value = i ' Return the value in column C
End If
End If
Next cel
End If
Next ws
End Sub
In this code, the macro loops through each sheet in the workbook, excluding the sheet you're working on. It then searches for the value in the range A:B and returns the corresponding value in column C.
Conclusion
In conclusion, VLOOKUPing across multiple sheets can be a challenging task, but there are several solutions available. By using the INDIRECT function, INDEX and MATCH functions, VLOOKUP with multiple criteria, Power Query, or VBA macros, you can overcome the limitations of the VLOOKUP function and retrieve the data you need.
We hope this article has been helpful in providing you with the knowledge and skills to VLOOKUP across multiple sheets. If you have any questions or need further assistance, please don't hesitate to ask.
VLOOKUP Across Multiple Sheets Image Gallery
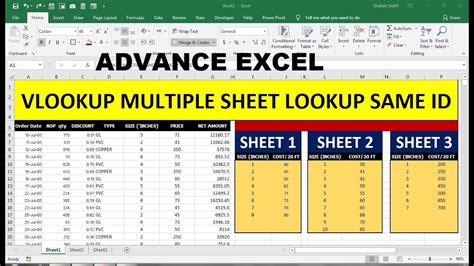
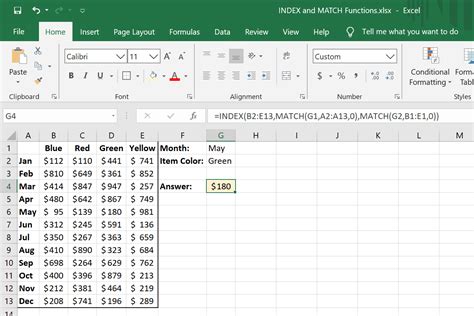
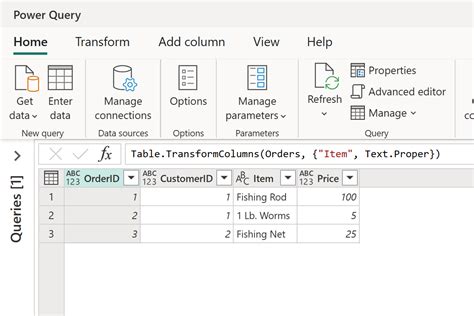
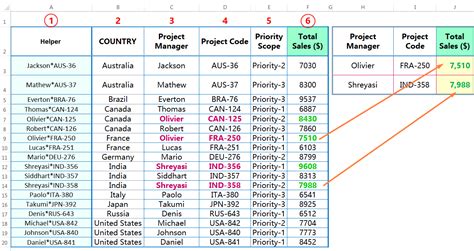
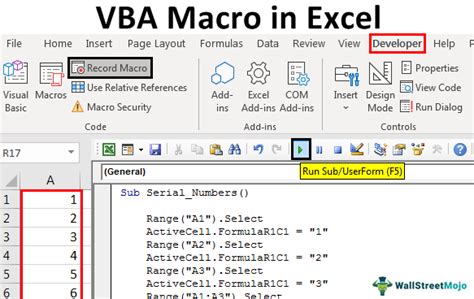
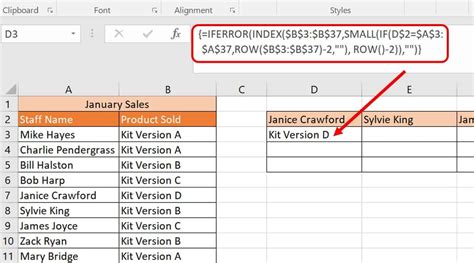
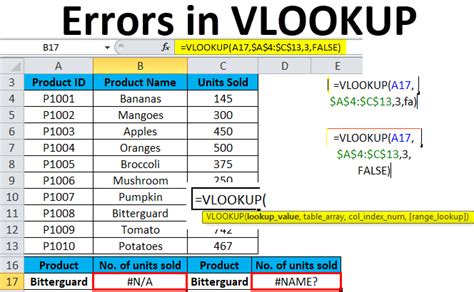
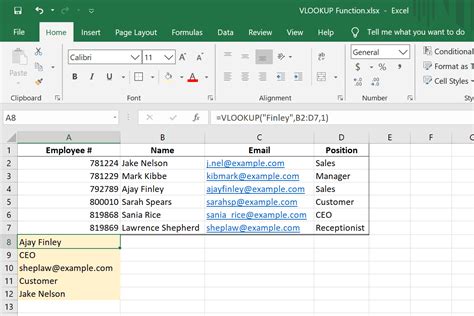
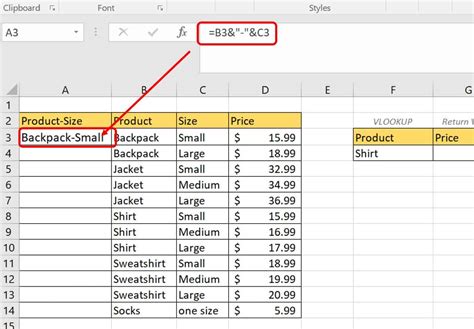
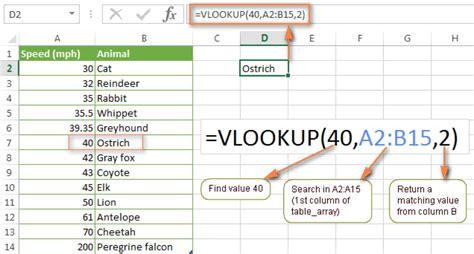
We hope this article has been informative and helpful in providing you with the knowledge and skills to VLOOKUP across multiple sheets. If you have any questions or need further assistance, please don't hesitate to ask.
