The power of VLOOKUP in Excel! It's a function that allows you to search for a value in a table and return a corresponding value from another column. But, have you ever wanted to use VLOOKUP with an IF condition to make your searches even more specific? In this article, we'll explore five ways to use VLOOKUP with IF conditions in Excel.
Unlocking the Potential of VLOOKUP
Before we dive into the examples, let's quickly review how VLOOKUP works. The syntax for VLOOKUP is:
=VLOOKUP(lookup_value, table_array, col_index_num, [range_lookup])
lookup_valueis the value you want to search for.table_arrayis the range of cells that contains the data you want to search.col_index_numis the column number that contains the value you want to return.[range_lookup]is an optional argument that specifies whether you want an exact match or an approximate match.
Example 1: Using IF with VLOOKUP to Return a Value from a Specific Column
Suppose you have a table with sales data, and you want to find the sales amount for a specific region. You can use VLOOKUP with an IF condition to return the sales amount only if the region matches the one you're looking for.
Formula: =IF(A2="North",VLOOKUP(B2,Data!A:C,3,FALSE),0)
A2contains the region you want to search for.B2contains the sales data you want to search for.Data!A:Cis the range of cells that contains the sales data.3is the column number that contains the sales amount.FALSEspecifies an exact match.
Example 2: Using IF with VLOOKUP to Return a Value from a Specific Row
In this example, you want to find the sales amount for a specific product, but only if the product is in a specific category. You can use VLOOKUP with an IF condition to return the sales amount only if the category matches the one you're looking for.
Formula: =IF(C2="Electronics",VLOOKUP(B2,Data!A:D,4,FALSE),0)
C2contains the category you want to search for.B2contains the product data you want to search for.Data!A:Dis the range of cells that contains the product data.4is the column number that contains the sales amount.FALSEspecifies an exact match.
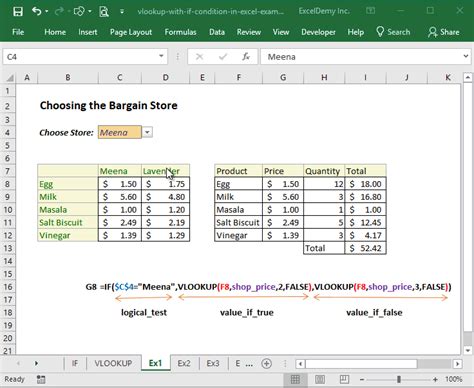
Example 3: Using IF with VLOOKUP to Return a Value from a Specific Range
In this example, you want to find the sales amount for a specific date range. You can use VLOOKUP with an IF condition to return the sales amount only if the date falls within the range you're looking for.
Formula: =IF(AND(A2>=DATE(2022,1,1),A2<=DATE(2022,12,31)),VLOOKUP(B2,Data!A:C,3,FALSE),0)
A2contains the date you want to search for.B2contains the sales data you want to search for.Data!A:Cis the range of cells that contains the sales data.3is the column number that contains the sales amount.FALSEspecifies an exact match.
Example 4: Using IF with VLOOKUP to Return a Value from a Specific Table
In this example, you want to find the sales amount for a specific region, but you have multiple tables with different data. You can use VLOOKUP with an IF condition to return the sales amount only if the region matches the one you're looking for, and the data is in the correct table.
Formula: =IF(A2="North",VLOOKUP(B2,Data_North!A:C,3,FALSE),IF(A2="South",VLOOKUP(B2,Data_South!A:C,3,FALSE),0))
A2contains the region you want to search for.B2contains the sales data you want to search for.Data_North!A:CandData_South!A:Care the ranges of cells that contain the sales data for the North and South regions, respectively.3is the column number that contains the sales amount.FALSEspecifies an exact match.
Example 5: Using IF with VLOOKUP to Return a Value with Multiple Criteria
In this example, you want to find the sales amount for a specific product, region, and date range. You can use VLOOKUP with an IF condition to return the sales amount only if all the criteria match.
Formula: =IF(AND(A2="Product A",B2="North",C2>=DATE(2022,1,1),C2<=DATE(2022,12,31)),VLOOKUP(D2,Data!A:E,5,FALSE),0)
A2contains the product you want to search for.B2contains the region you want to search for.C2contains the date you want to search for.D2contains the sales data you want to search for.Data!A:Eis the range of cells that contains the sales data.5is the column number that contains the sales amount.FALSEspecifies an exact match.
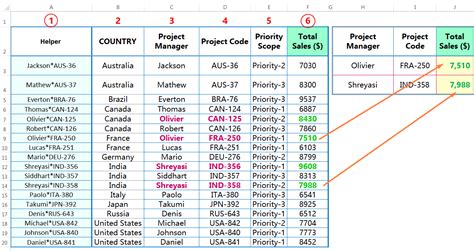
Gallery of VLOOKUP with IF Condition Examples
VLOOKUP with IF Condition Examples
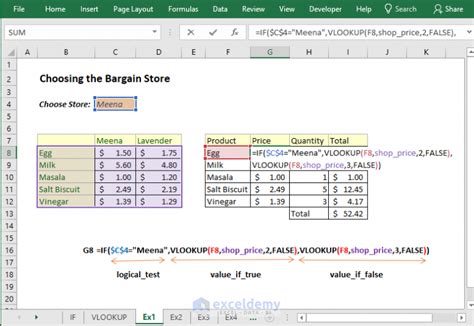
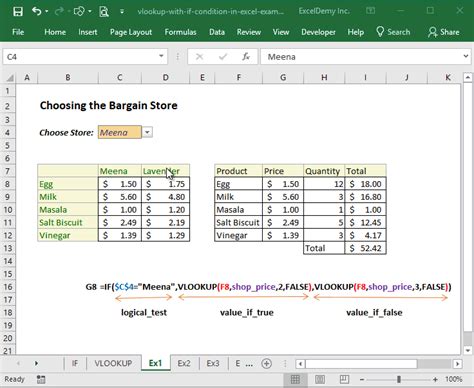
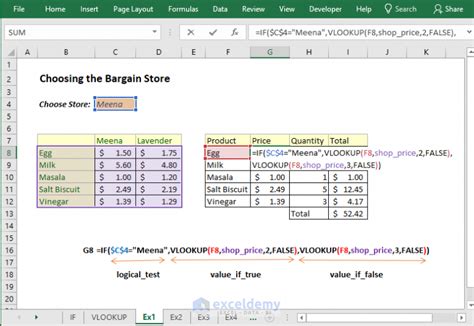
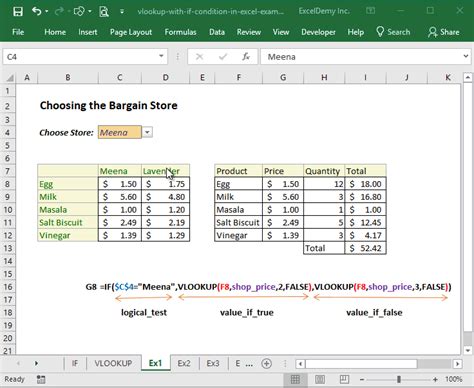
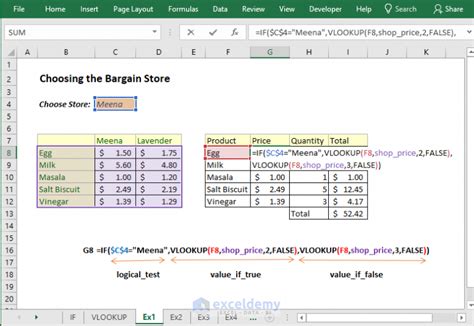
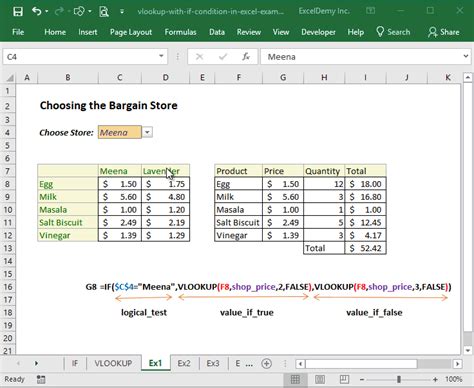
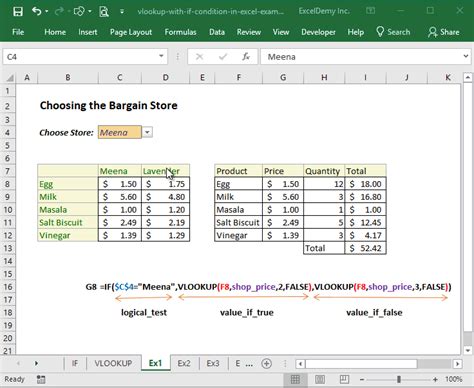
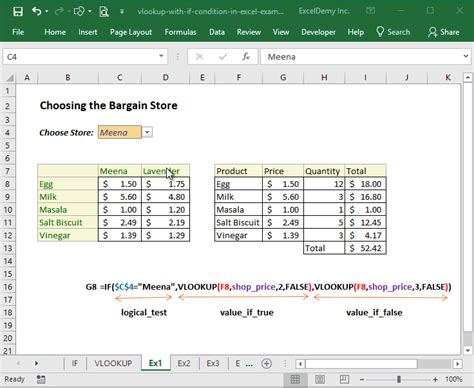
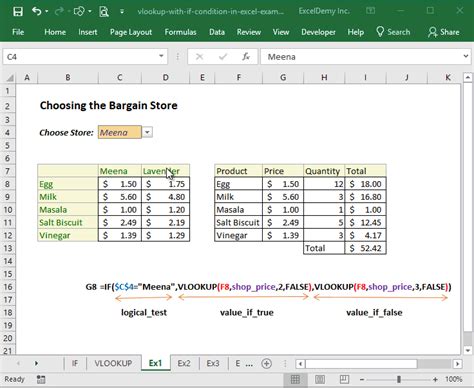
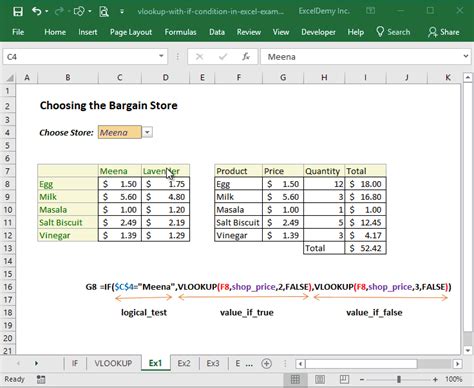
Conclusion
Using VLOOKUP with IF conditions in Excel can help you create powerful and flexible formulas that can handle multiple criteria and return specific values. By mastering these techniques, you can become a spreadsheet ninja and impress your colleagues with your data analysis skills. Remember to practice and experiment with different formulas to get the most out of VLOOKUP and IF conditions.
We hope you found this article helpful! If you have any questions or comments, please feel free to share them below.
