Unlocking the Power of VLOOKUP Formula for Date Range
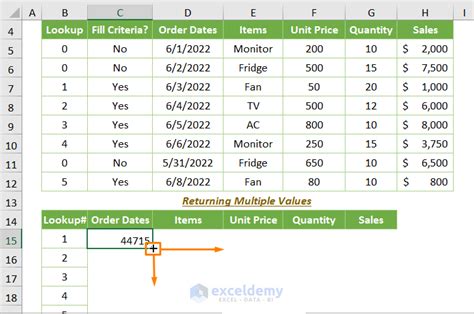
When working with date ranges in Excel, the VLOOKUP formula is an essential tool to have in your toolkit. It allows you to search for a value in a table and return a corresponding value from another column. However, when it comes to date ranges, VLOOKUP can be a bit tricky. In this article, we'll explore three ways to use the VLOOKUP formula for date ranges.
Why Use VLOOKUP for Date Ranges?
Before we dive into the methods, let's discuss why VLOOKUP is a great formula for working with date ranges. The main reason is that it allows you to perform lookups based on a specific date or a range of dates. This is particularly useful when working with large datasets, such as sales data or financial reports, where dates play a crucial role.
Method 1: Using VLOOKUP with Exact Date Matches
Exact Date Matches
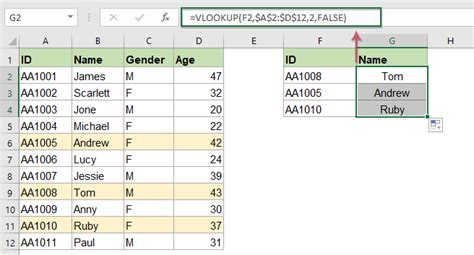
In this method, we'll use VLOOKUP to find an exact date match in a table. Let's say we have a table with sales data, and we want to find the sales amount for a specific date.
Assuming our table is structured as follows:
| Date | Sales |
|---|---|
| 2022-01-01 | 100 |
| 2022-01-02 | 120 |
| 2022-01-03 | 150 |
We can use the following VLOOKUP formula:
=VLOOKUP(A2, B:C, 2, FALSE)
Where:
A2is the cell containing the date we want to look upB:Cis the range of cells containing the date and sales data2is the column index of the sales dataFALSEspecifies an exact match
This formula will return the sales amount for the exact date match.
Method 2: Using VLOOKUP with Date Range Criteria
Date Range Criteria
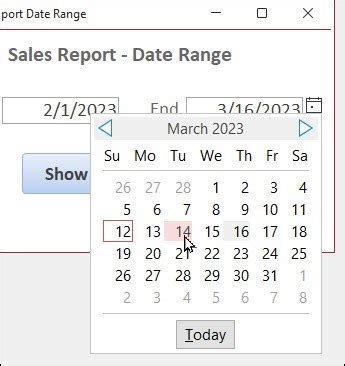
In this method, we'll use VLOOKUP to find values within a specific date range. Let's say we have a table with sales data, and we want to find the total sales for a specific quarter.
Assuming our table is structured as follows:
| Date | Sales |
|---|---|
| 2022-01-01 | 100 |
| 2022-01-02 | 120 |
| 2022-01-03 | 150 |
| ... | ... |
| 2022-03-31 | 200 |
We can use the following VLOOKUP formula:
=VLOOKUP(A2, B:C, 2, TRUE)
Where:
A2is the cell containing the start date of the quarterB:Cis the range of cells containing the date and sales data2is the column index of the sales dataTRUEspecifies an approximate match
This formula will return the sales amount for the date range specified.
Method 3: Using VLOOKUP with Multiple Criteria
Multiple Criteria
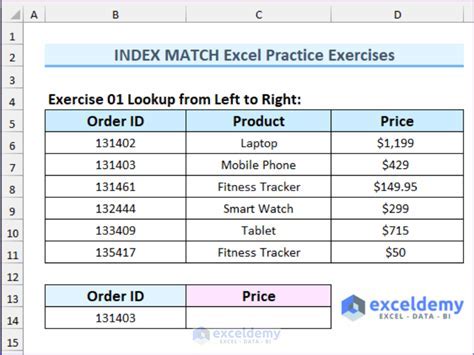
In this method, we'll use VLOOKUP to find values based on multiple criteria, including date ranges. Let's say we have a table with sales data, and we want to find the total sales for a specific region and quarter.
Assuming our table is structured as follows:
| Date | Region | Sales |
|---|---|---|
| 2022-01-01 | North | 100 |
| 2022-01-02 | North | 120 |
| 2022-01-03 | South | 150 |
| ... | ... | ... |
| 2022-03-31 | North | 200 |
We can use the following VLOOKUP formula:
=VLOOKUP(A2&B2, B:C, 3, FALSE)
Where:
A2is the cell containing the start date of the quarterB2is the cell containing the regionB:Cis the range of cells containing the date, region, and sales data3is the column index of the sales dataFALSEspecifies an exact match
This formula will return the sales amount for the specified region and quarter.
VLOOKUP Formula for Date Range Gallery
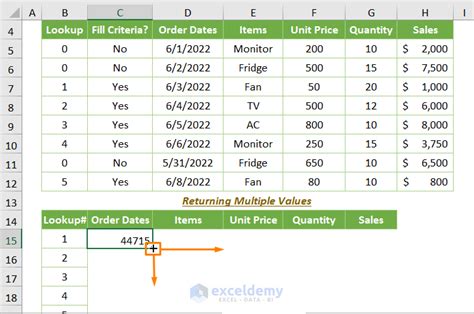
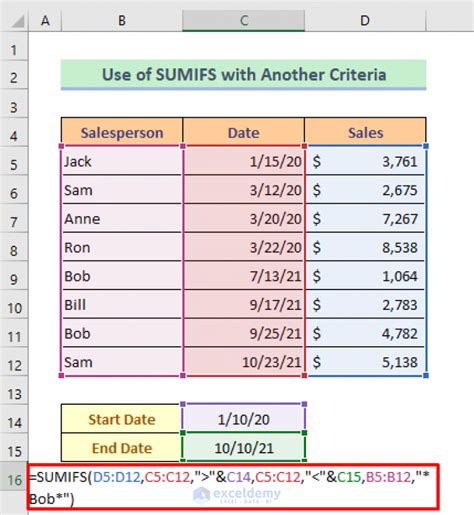
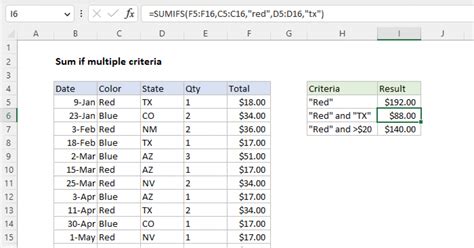
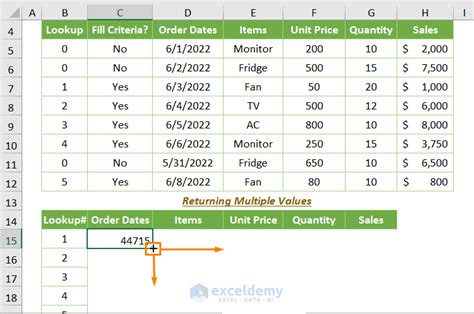
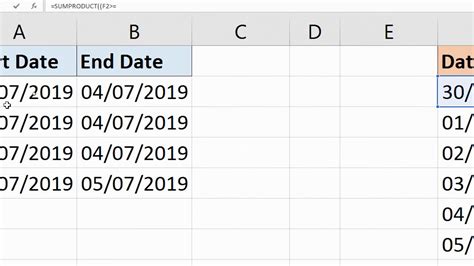
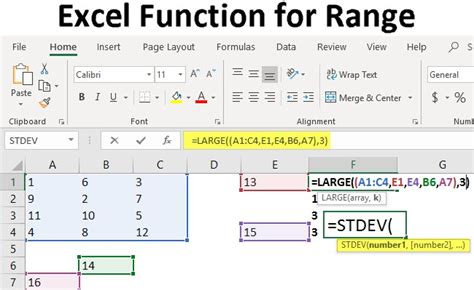
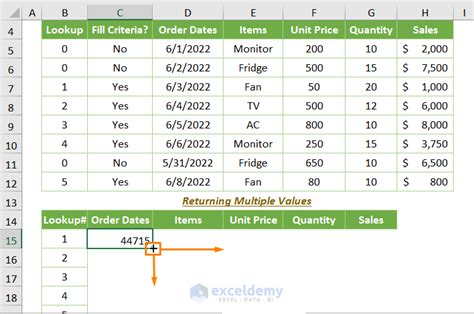
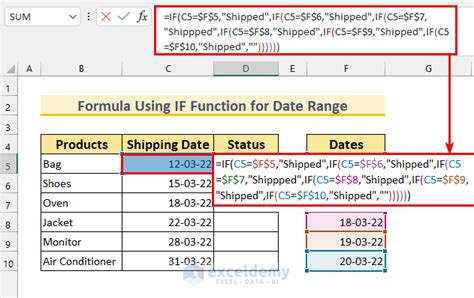
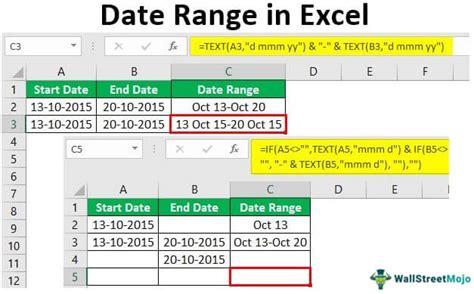
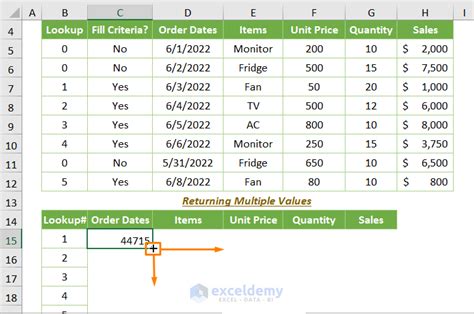
Now that we've explored three ways to use the VLOOKUP formula for date ranges, it's time to put your new skills into practice. Try using VLOOKUP to solve a real-world problem, and don't be afraid to experiment with different methods and criteria. With practice, you'll become a master of VLOOKUP and be able to tackle even the most complex date range challenges.
What's your favorite way to use VLOOKUP for date ranges? Share your tips and tricks in the comments below!
