When working with Excel, the VLOOKUP formula is a powerful tool for searching and retrieving data from a table. However, there are instances where the VLOOKUP formula may not work as expected, leaving you frustrated and searching for a solution. In this article, we will explore five common reasons why the VLOOKUP formula may not be working and provide step-by-step instructions on how to fix the issue.
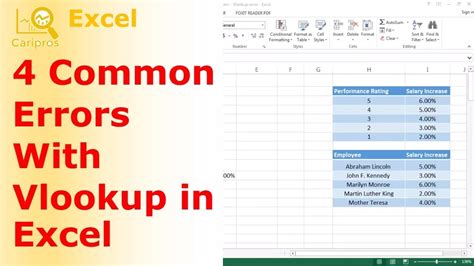
Why is My VLOOKUP Formula Not Working?
Before we dive into the solutions, let's briefly discuss the common reasons why the VLOOKUP formula may not be working:
- Typographical errors: Misspelled words or incorrect syntax can cause the VLOOKUP formula to fail.
- Incorrect data types: VLOOKUP works with numeric and text data types, but it may not work correctly if the data types are mismatched.
- Range issues: VLOOKUP may not work if the range is not correctly specified or if there are duplicate values in the range.
- Number formatting: VLOOKUP may not work if the numbers are formatted as text or if there are formatting inconsistencies.
Solution 1: Check for Typographical Errors
One of the most common reasons why the VLOOKUP formula may not be working is due to typographical errors. To fix this issue, follow these steps:
- Review the formula: Carefully review the VLOOKUP formula to ensure that there are no misspelled words or incorrect syntax.
- Check the column index: Verify that the column index is correct. If you are trying to retrieve data from the second column, make sure that the column index is set to 2.
- Check the range: Verify that the range is correctly specified. Make sure that the range includes the data that you want to retrieve.
Example:
=VLOOKUP(A2, B:C, 2, FALSE)
In this example, the VLOOKUP formula is trying to retrieve data from the second column (B) based on the value in cell A2.

Solution 2: Check for Incorrect Data Types
VLOOKUP works with numeric and text data types, but it may not work correctly if the data types are mismatched. To fix this issue, follow these steps:
- Check the data types: Verify that the data types in the range are consistent. If the data types are mismatched, convert them to the same data type.
- Use the & operator: If you are trying to concatenate text and numbers, use the & operator to convert the numbers to text.
Example:
=VLOOKUP(A2 & "", B:C, 2, FALSE)
In this example, the VLOOKUP formula is concatenating the value in cell A2 with an empty string to convert it to text.
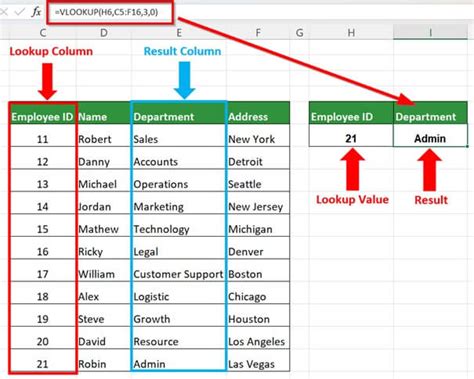
Solution 3: Check for Range Issues
VLOOKUP may not work if the range is not correctly specified or if there are duplicate values in the range. To fix this issue, follow these steps:
- Check the range: Verify that the range is correctly specified. Make sure that the range includes the data that you want to retrieve.
- Use the UNIQUE function: If there are duplicate values in the range, use the UNIQUE function to remove duplicates.
Example:
=VLOOKUP(A2, UNIQUE(B:C), 2, FALSE)
In this example, the VLOOKUP formula is using the UNIQUE function to remove duplicates from the range.
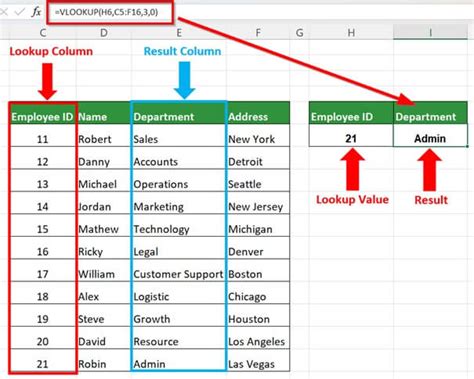
Solution 4: Check for Number Formatting
VLOOKUP may not work if the numbers are formatted as text or if there are formatting inconsistencies. To fix this issue, follow these steps:
- Check the number formatting: Verify that the numbers are not formatted as text. If they are, convert them to numbers.
- Use the VALUE function: If there are formatting inconsistencies, use the VALUE function to convert the numbers to a consistent format.
Example:
=VLOOKUP(VALUE(A2), B:C, 2, FALSE)
In this example, the VLOOKUP formula is using the VALUE function to convert the numbers to a consistent format.
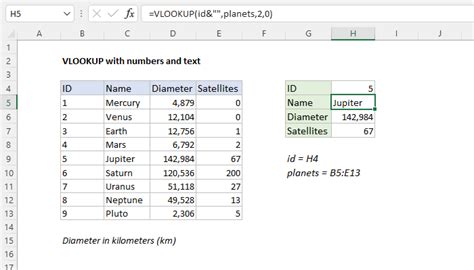
Solution 5: Use the INDEX/MATCH Function
If none of the above solutions work, you can try using the INDEX/MATCH function instead of VLOOKUP. The INDEX/MATCH function is more flexible and powerful than VLOOKUP, and it can handle multiple criteria and range issues.
Example:
=INDEX(C:C, MATCH(A2, B:B, 0))
In this example, the INDEX/MATCH function is searching for the value in cell A2 in the range B:B and returning the corresponding value in the range C:C.
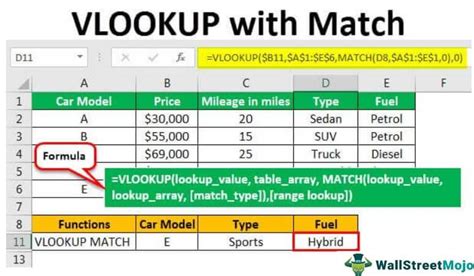
Gallery of Vlookup Formula Images
Vlookup Formula Image Gallery
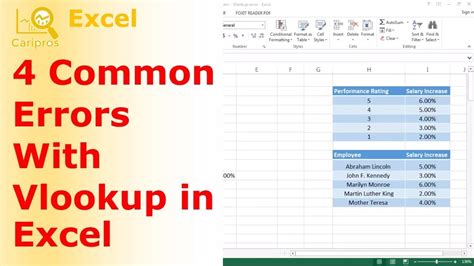
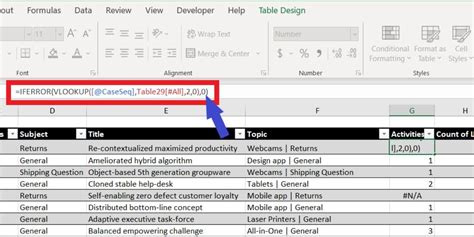
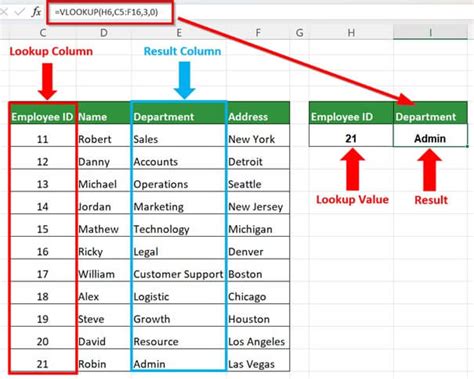
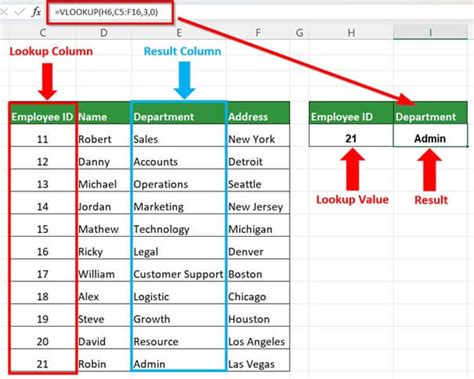
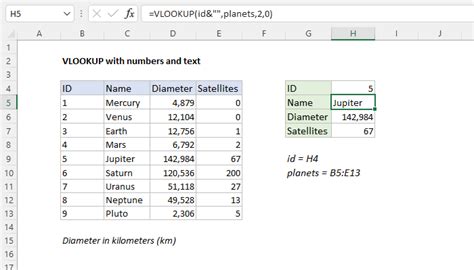
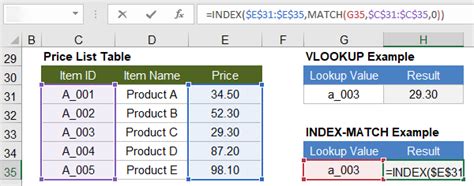
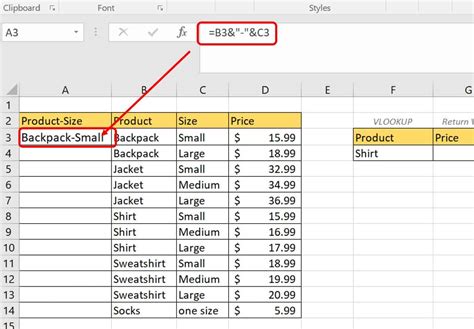
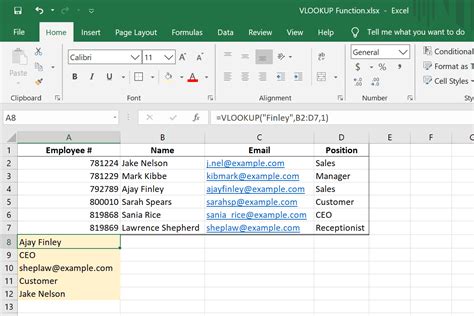
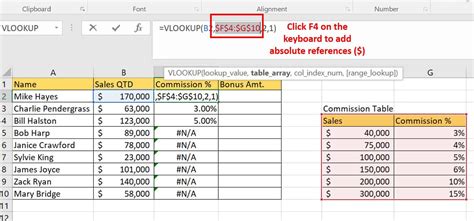
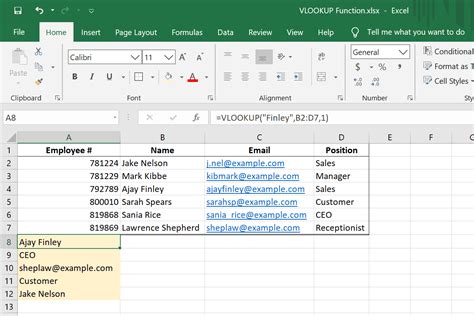
Conclusion
In conclusion, the VLOOKUP formula is a powerful tool for searching and retrieving data from a table, but it may not work as expected if there are typographical errors, incorrect data types, range issues, or number formatting inconsistencies. By following the solutions outlined in this article, you can fix the VLOOKUP formula and get the results you need. Remember to always review the formula carefully, check the data types, and use the UNIQUE function to remove duplicates. Additionally, you can try using the INDEX/MATCH function as an alternative to VLOOKUP.
