Intro
Unlock the power of Vlookup to compare two columns with ease. Discover 5 practical ways to use Vlookup formulas to match, merge, and analyze data across different columns. Master advanced techniques for comparing data ranges, finding duplicate values, and more. Boost your Excel skills with this comprehensive guide.
Comparing two columns in a spreadsheet can be a daunting task, especially when dealing with large datasets. However, with the help of the VLOOKUP function, this task can be made much easier. VLOOKUP is a powerful function in Excel that allows you to search for a value in a table and return a corresponding value from another column. In this article, we will explore five ways to use VLOOKUP to compare two columns.
The Basics of VLOOKUP
Before we dive into the five ways to use VLOOKUP, let's quickly review the basics of the function. The syntax for VLOOKUP is as follows:
VLOOKUP(lookup value, table array, col index num, [range lookup])
lookup valueis the value you want to search for.table arrayis the range of cells that contains the data you want to search.col index numis the column number that contains the value you want to return.[range lookup]is an optional argument that specifies whether you want an exact match or an approximate match.
Method 1: Simple Column Comparison
One of the most common uses of VLOOKUP is to compare two columns and return a value from a third column. For example, let's say you have a list of employees with their employee IDs and names in two separate columns. You can use VLOOKUP to search for an employee ID and return the corresponding name.
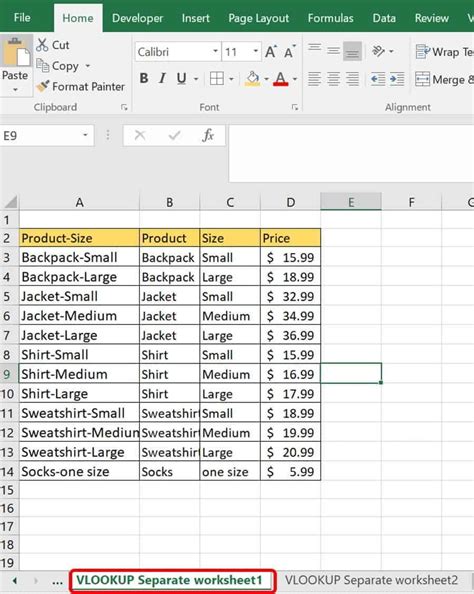
In this example, the formula =VLOOKUP(A2, B:C, 2, FALSE) searches for the employee ID in cell A2 in the range B:C, and returns the corresponding name from column C.
Method 2: Multiple Column Comparison
In some cases, you may need to compare two columns and return a value from a third column based on multiple criteria. For example, let's say you have a list of orders with the order ID, customer ID, and order date in three separate columns. You can use VLOOKUP to search for an order ID and customer ID, and return the corresponding order date.
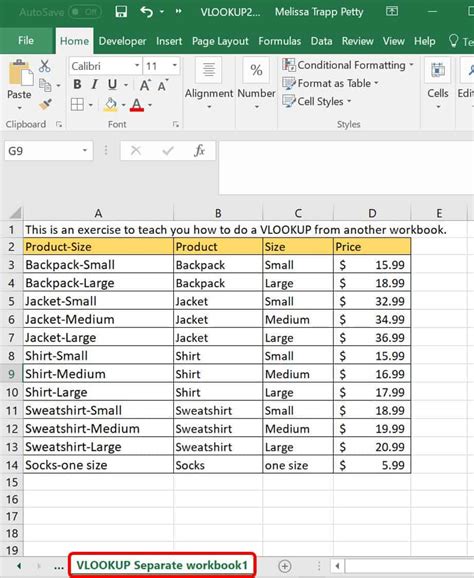
In this example, the formula =VLOOKUP(A2&B2, C:D, 2, FALSE) searches for the combination of order ID and customer ID in cells A2 and B2 in the range C:D, and returns the corresponding order date from column D.
Method 3: Partial Column Comparison
In some cases, you may need to compare a partial value in one column with a value in another column. For example, let's say you have a list of products with the product ID and product name in two separate columns. You can use VLOOKUP to search for a partial product ID and return the corresponding product name.
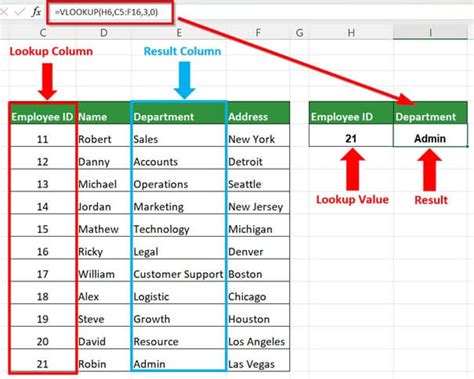
In this example, the formula =VLOOKUP("*"&A2&"*", B:C, 2, FALSE) searches for a partial product ID in cell A2 in the range B:C, and returns the corresponding product name from column C.
Method 4: Using VLOOKUP with Multiple Tables
In some cases, you may need to compare two columns across multiple tables. For example, let's say you have two tables, one with the employee IDs and names, and another with the employee IDs and job titles. You can use VLOOKUP to search for an employee ID in one table and return the corresponding name from another table.
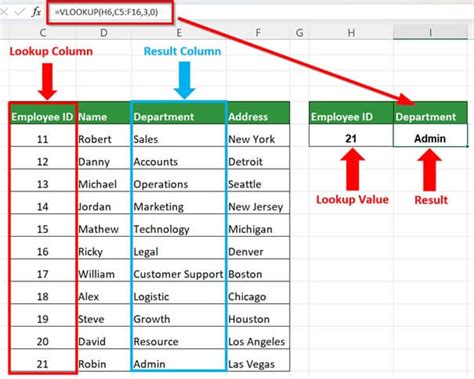
In this example, the formula =VLOOKUP(A2, Table1, 2, FALSE) searches for the employee ID in cell A2 in Table1, and returns the corresponding name. Then, the formula =VLOOKUP(A2, Table2, 2, FALSE) searches for the employee ID in cell A2 in Table2, and returns the corresponding job title.
Method 5: Using VLOOKUP with Dynamic Ranges
In some cases, you may need to compare two columns with dynamic ranges. For example, let's say you have a list of orders with the order ID, customer ID, and order date in three separate columns. You can use VLOOKUP to search for an order ID and customer ID, and return the corresponding order date, even if the range of data changes.
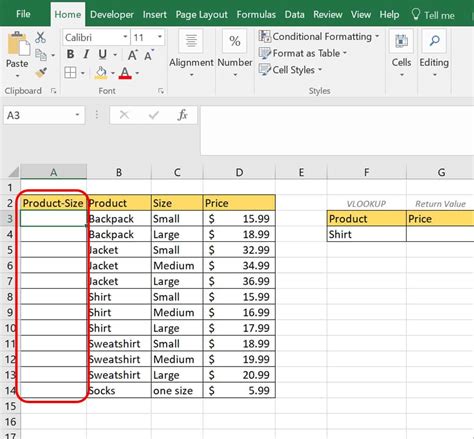
In this example, the formula =VLOOKUP(A2&B2, OFFSET(C:C, 0, 0, COUNTA(C:C), 1), 2, FALSE) searches for the combination of order ID and customer ID in cells A2 and B2 in the range C:C, and returns the corresponding order date from column D, even if the range of data changes.
Gallery of VLOOKUP Examples
VLOOKUP Examples Gallery
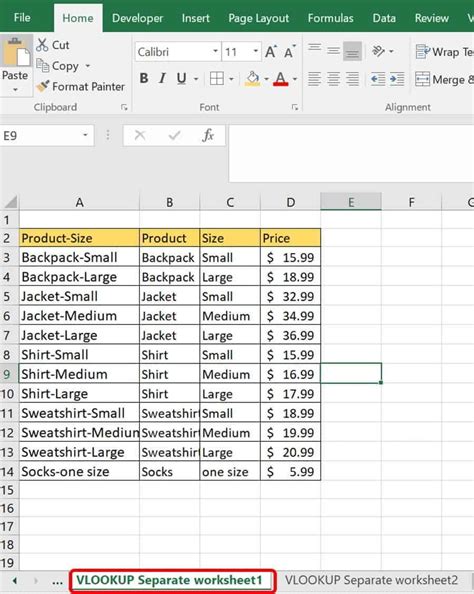
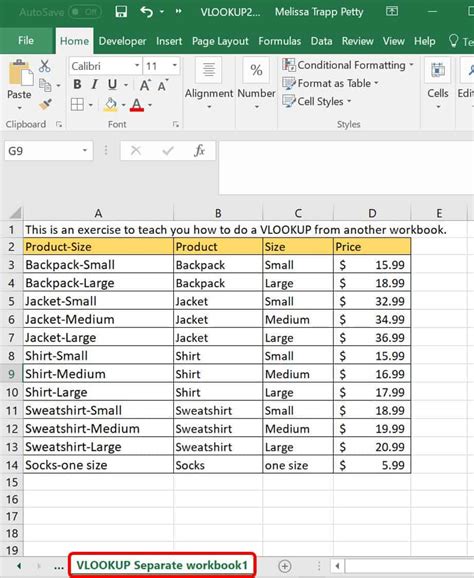
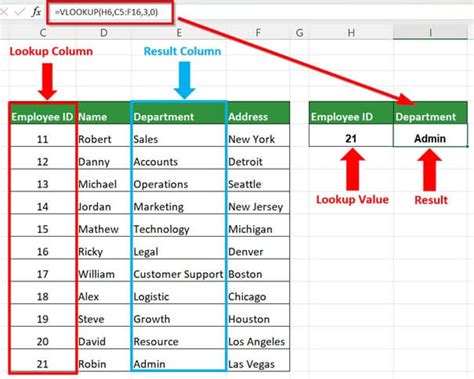
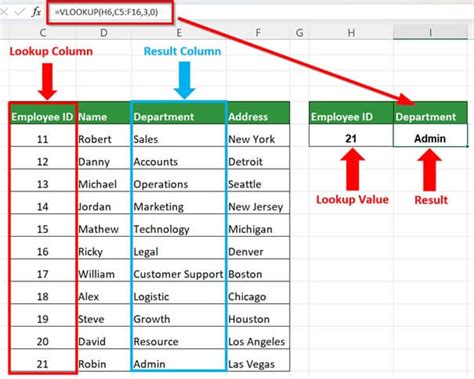
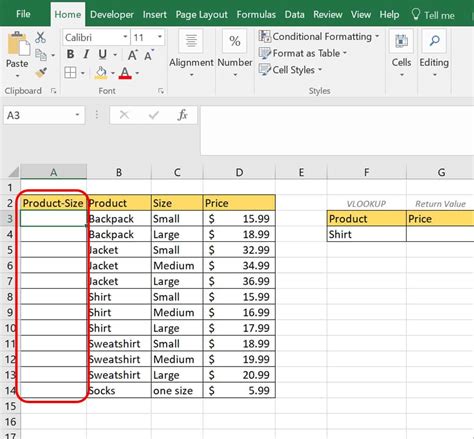
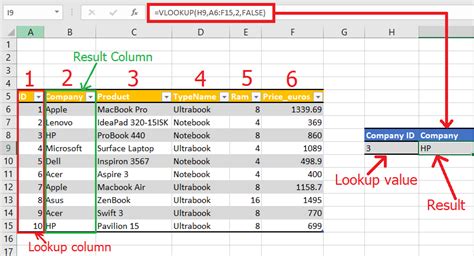
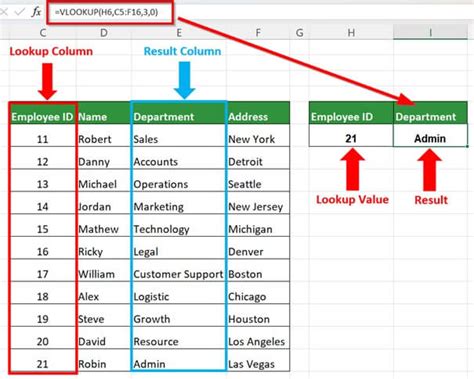
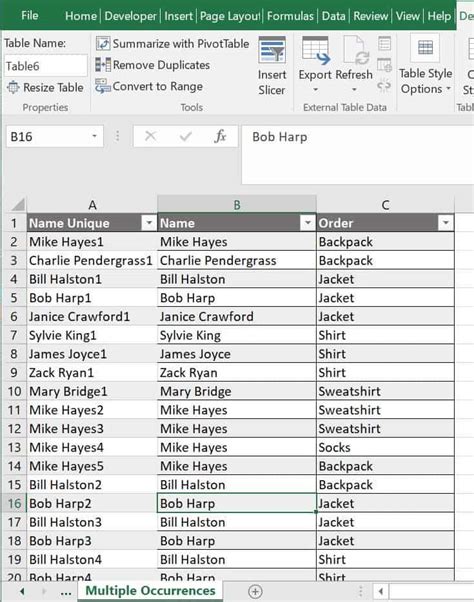
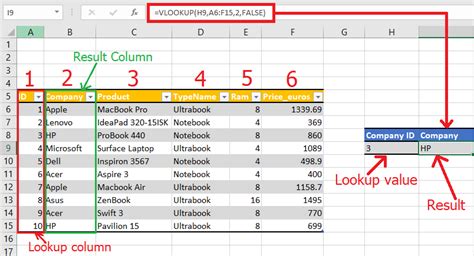
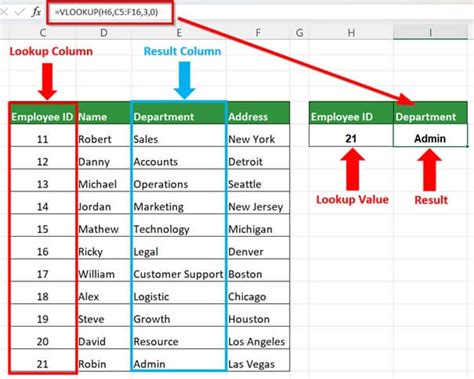
Conclusion
In conclusion, VLOOKUP is a powerful function in Excel that can be used to compare two columns and return a value from a third column. With the five methods outlined in this article, you can use VLOOKUP to compare columns in a variety of ways, from simple column comparisons to more complex comparisons involving multiple tables and dynamic ranges. By mastering the VLOOKUP function, you can unlock new possibilities for data analysis and manipulation in Excel.
We hope this article has been helpful in understanding the different ways to use VLOOKUP to compare two columns. If you have any questions or need further clarification, please don't hesitate to ask. Share your experiences and tips for using VLOOKUP in the comments below!
