When working with multiple sheets in a spreadsheet, it's common to need to look up data from one sheet in another. One of the most powerful tools for doing this is the VLOOKUP function. In this article, we'll explore five ways to use VLOOKUP to retrieve data from another sheet.
Why Use VLOOKUP?
Before we dive into the five ways to use VLOOKUP, let's quickly cover why it's such a useful function. VLOOKUP allows you to search for a value in a table and return a corresponding value from another column. This is especially useful when working with large datasets or when you need to retrieve data from a different sheet.
Method 1: Basic VLOOKUP
The most basic way to use VLOOKUP is to search for a value in a table and return a corresponding value from another column.
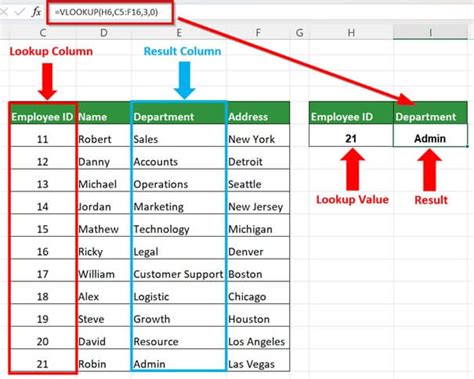
For example, let's say we have a sheet called "Employees" with the following data:
| Employee ID | Name | Department |
|---|---|---|
| 101 | John Smith | Sales |
| 102 | Jane Doe | Marketing |
| 103 | Bob Johnson | IT |
We can use VLOOKUP to retrieve the department for a specific employee ID.
=VLOOKUP(A2, Employees!A:C, 3, FALSE)
In this formula, A2 is the cell containing the employee ID we want to look up, Employees!A:C is the range of cells containing the employee data, 3 is the column number containing the department, and FALSE ensures an exact match.
Method 2: VLOOKUP with Multiple Criteria
Sometimes, you may need to look up data based on multiple criteria. In this case, you can use the INDEX-MATCH function combination, which is more flexible than VLOOKUP.
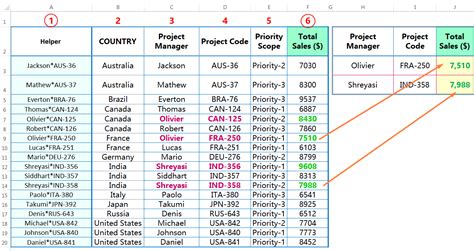
For example, let's say we have a sheet called "Orders" with the following data:
| Order ID | Customer ID | Order Date | Total |
|---|---|---|---|
| 1001 | 101 | 2022-01-01 | 100.00 |
| 1002 | 102 | 2022-01-15 | 200.00 |
| 1003 | 103 | 2022-02-01 | 300.00 |
We can use INDEX-MATCH to retrieve the total for a specific order ID and customer ID.
=INDEX(Orders!D:D, MATCH(1, (Orders!A:A=A2) * (Orders!B:B=B2), 0))
In this formula, A2 and B2 are the cells containing the order ID and customer ID, respectively, Orders!A:A and Orders!B:B are the ranges of cells containing the order ID and customer ID, respectively, and Orders!D:D is the range of cells containing the total.
Method 3: VLOOKUP with Dynamic Range
When working with large datasets, it's often necessary to use a dynamic range to ensure that your VLOOKUP formula always returns the correct data.
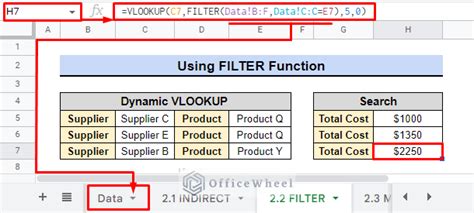
For example, let's say we have a sheet called "Sales" with the following data:
| Date | Region | Sales |
|---|---|---|
| 2022-01-01 | North | 100.00 |
| 2022-01-01 | South | 200.00 |
| 2022-01-02 | North | 150.00 |
We can use VLOOKUP with a dynamic range to retrieve the sales for a specific date and region.
=VLOOKUP(A2, Sales!A:C, 3, FALSE)
In this formula, A2 is the cell containing the date we want to look up, Sales!A:C is the range of cells containing the sales data, 3 is the column number containing the sales, and FALSE ensures an exact match.
Method 4: VLOOKUP with Multiple Sheets
Sometimes, you may need to look up data from multiple sheets. In this case, you can use the VLOOKUP function with multiple sheet names.
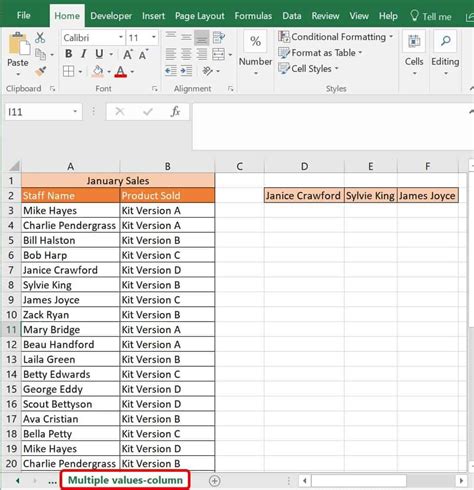
For example, let's say we have two sheets called "Sales" and "Marketing" with the following data:
| Date | Region | Sales |
|---|---|---|
| 2022-01-01 | North | 100.00 |
| 2022-01-01 | South | 200.00 |
| 2022-01-02 | North | 150.00 |
| Date | Region | Marketing Budget |
|---|---|---|
| 2022-01-01 | North | 500.00 |
| 2022-01-01 | South | 750.00 |
| 2022-01-02 | North | 600.00 |
We can use VLOOKUP to retrieve the sales and marketing budget for a specific date and region.
=VLOOKUP(A2, Sales!A:C, 3, FALSE) + VLOOKUP(A2, Marketing!A:C, 3, FALSE)
In this formula, A2 is the cell containing the date we want to look up, Sales!A:C and Marketing!A:C are the ranges of cells containing the sales and marketing budget data, respectively, 3 is the column number containing the sales and marketing budget, and FALSE ensures an exact match.
Method 5: VLOOKUP with Error Handling
Finally, it's always a good idea to include error handling in your VLOOKUP formulas to ensure that they return the correct data even if the lookup value is not found.
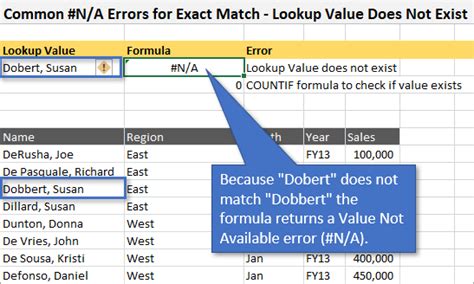
For example, let's say we have a sheet called "Employees" with the following data:
| Employee ID | Name | Department |
|---|---|---|
| 101 | John Smith | Sales |
| 102 | Jane Doe | Marketing |
| 103 | Bob Johnson | IT |
We can use VLOOKUP with error handling to retrieve the department for a specific employee ID.
=IFERROR(VLOOKUP(A2, Employees!A:C, 3, FALSE), "Not Found")
In this formula, A2 is the cell containing the employee ID we want to look up, Employees!A:C is the range of cells containing the employee data, 3 is the column number containing the department, and FALSE ensures an exact match. The IFERROR function returns the text "Not Found" if the lookup value is not found.
Gallery of VLOOKUP Examples
Here are some additional examples of using VLOOKUP in different scenarios:
VLOOKUP Image Gallery
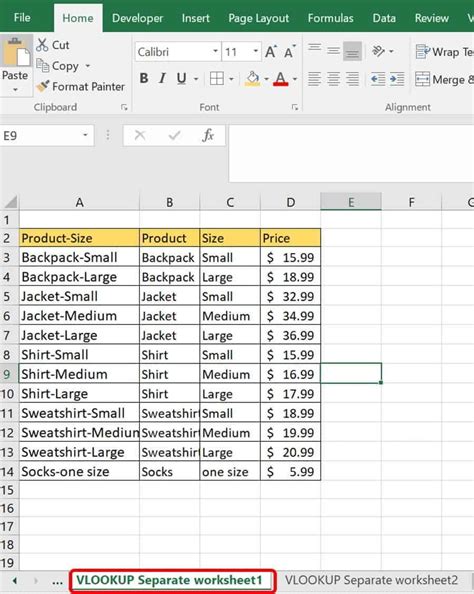
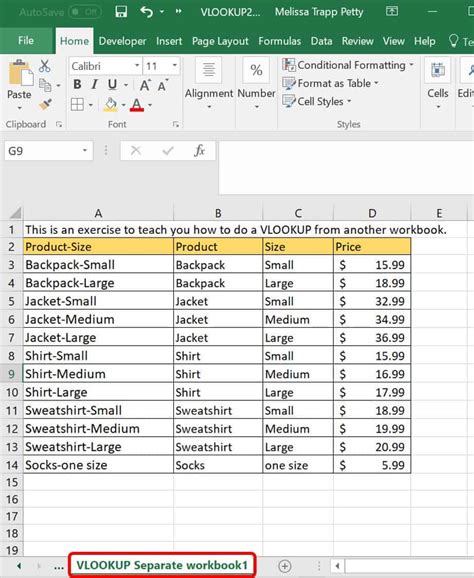
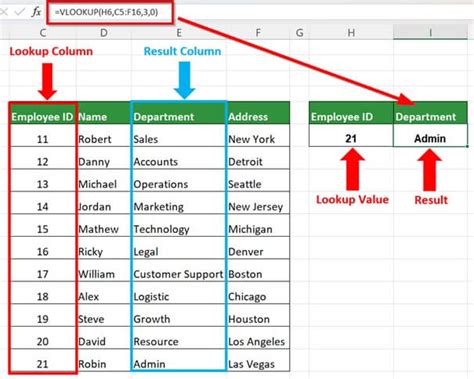
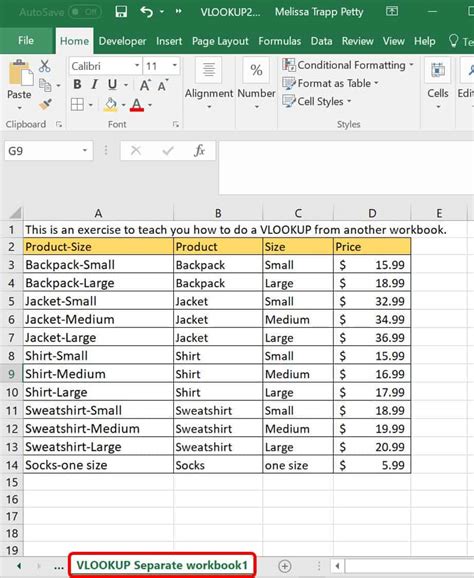
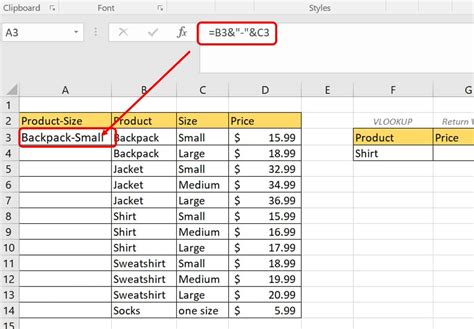
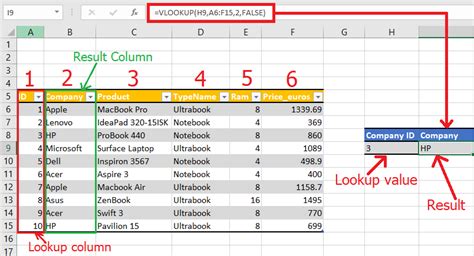
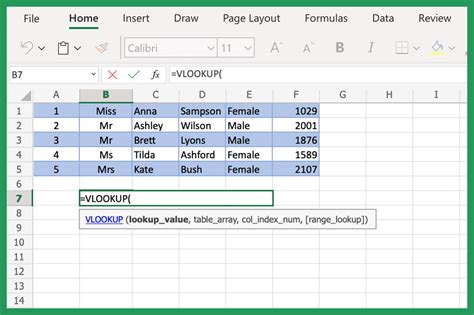
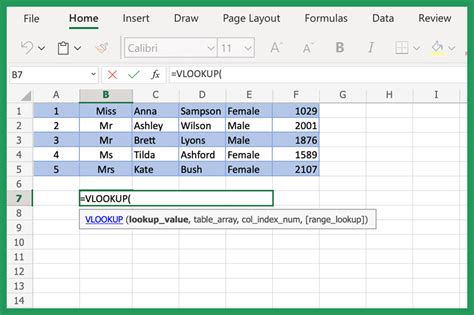
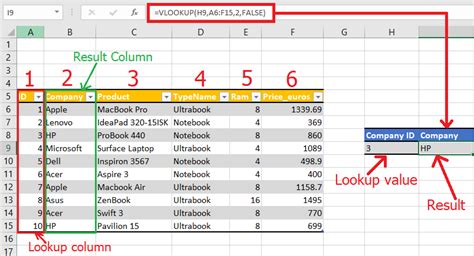
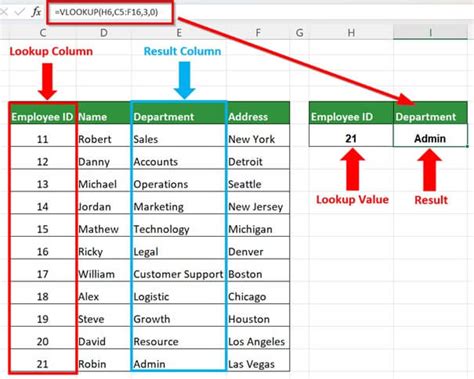
Conclusion
VLOOKUP is a powerful function that can be used in a variety of scenarios to retrieve data from another sheet. By using the methods outlined in this article, you can master the use of VLOOKUP and take your spreadsheet skills to the next level. Whether you're a beginner or an advanced user, VLOOKUP is an essential tool to have in your toolkit.
We hope this article has been helpful in understanding the different ways to use VLOOKUP. If you have any questions or need further assistance, please don't hesitate to ask. Happy spreadsheeting!
