The VLOOKUP function is a powerful tool in Excel that allows users to search for a value in a table and return a corresponding value from another column. However, the traditional VLOOKUP function has its limitations, particularly when it comes to searching for values in multiple columns or in another sheet. In this article, we will explore five ways to VLOOKUP from another sheet with multiple columns.
Understanding the Limitations of Traditional VLOOKUP
Before we dive into the solutions, it's essential to understand the limitations of the traditional VLOOKUP function. The VLOOKUP function has four arguments: lookup_value, table_array, col_index_num, and range_lookup. The lookup_value is the value you want to search for, the table_array is the range of cells that contains the data you want to search, the col_index_num is the column number that contains the value you want to return, and the range_lookup is a logical value that specifies whether you want an exact or approximate match.
However, the traditional VLOOKUP function has several limitations:
- It can only search for values in the first column of the table array.
- It can only return values from a single column.
- It can't handle multiple criteria.
Method 1: Using INDEX-MATCH Function
One way to overcome the limitations of the traditional VLOOKUP function is to use the INDEX-MATCH function combination. The INDEX function returns a value from a specific position in a range, and the MATCH function returns the relative position of a value within a range.
To use the INDEX-MATCH function combination to VLOOKUP from another sheet with multiple columns, follow these steps:
- Open the sheet that contains the data you want to search.
- In the cell where you want to display the result, enter the following formula:
=INDEX(Sheet2!$A:$D, MATCH(A2, Sheet2!$A:$A, 0), 2) - Replace
Sheet2!$A:$Dwith the range of cells that contains the data you want to search. - Replace
A2with the cell that contains the value you want to search for. - Replace
2with the column number that contains the value you want to return.
This formula uses the MATCH function to find the relative position of the value in cell A2 within the range Sheet2!$A:$A, and then uses the INDEX function to return the value from the corresponding position in the range Sheet2!$A:$D.
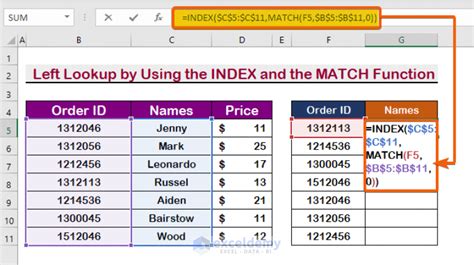
Method 2: Using VLOOKUP with Multiple Criteria
Another way to VLOOKUP from another sheet with multiple columns is to use the VLOOKUP function with multiple criteria. This method involves using the VLOOKUP function in combination with the & operator to concatenate multiple criteria.
To use the VLOOKUP function with multiple criteria, follow these steps:
- Open the sheet that contains the data you want to search.
- In the cell where you want to display the result, enter the following formula:
=VLOOKUP(A2&B2, Sheet2!$A:$D, 2, FALSE) - Replace
A2&B2with the concatenation of the values you want to search for. - Replace
Sheet2!$A:$Dwith the range of cells that contains the data you want to search. - Replace
2with the column number that contains the value you want to return.
This formula uses the & operator to concatenate the values in cells A2 and B2, and then uses the VLOOKUP function to search for the concatenated value in the range Sheet2!$A:$D.
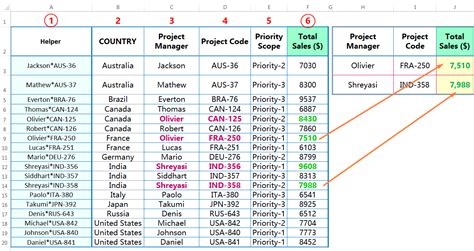
Method 3: Using Power Query
Power Query is a powerful tool in Excel that allows users to search for data from multiple sources, including other sheets. To use Power Query to VLOOKUP from another sheet with multiple columns, follow these steps:
- Open the sheet that contains the data you want to search.
- Go to the "Data" tab in the ribbon and click on "From Other Sources".
- Select "From Microsoft Query" and then select the sheet that contains the data you want to search.
- In the "Query Editor" window, click on the "Add Column" tab and then select "Custom Column".
- In the "Custom Column" window, enter the following formula:
=Table.SelectRows(#"Sheet2", each [Column1] = A2 and [Column2] = B2) - Replace
A2andB2with the cells that contain the values you want to search for. - Replace
Column1andColumn2with the column names that contain the values you want to search for. - Click "OK" to close the "Custom Column" window.
This formula uses the Power Query language to search for the values in cells A2 and B2 in the columns Column1 and Column2 in the sheet Sheet2.
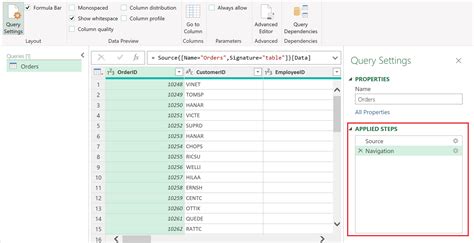
Method 4: Using VBA Macro
Another way to VLOOKUP from another sheet with multiple columns is to use a VBA macro. A VBA macro is a set of instructions that can be executed in Excel to perform a specific task.
To use a VBA macro to VLOOKUP from another sheet with multiple columns, follow these steps:
- Open the Visual Basic Editor by pressing "Alt+F11" or by navigating to "Developer" tab in the ribbon and clicking on "Visual Basic".
- In the Visual Basic Editor, click on "Insert" and then select "Module".
- In the "Module" window, enter the following code:
Sub VLOOKUP_Multiple_Columns() Dim ws As Worksheet Set ws = ThisWorkbook.Sheets("Sheet2") Dim SearchRange As Range Set SearchRange = ws.Range("A:D") Dim SearchValue As Variant SearchValue = Array("A2", "B2") Dim Result As Variant Result = Application.VLookup(SearchValue, SearchRange, 2, False) Range("E2").Value = Result End Sub - Replace
Sheet2with the sheet that contains the data you want to search. - Replace
A2andB2with the cells that contain the values you want to search for. - Replace
E2with the cell where you want to display the result.
This code uses the VBA language to search for the values in cells A2 and B2 in the range A:D in the sheet Sheet2, and then returns the value from the corresponding position in the range.
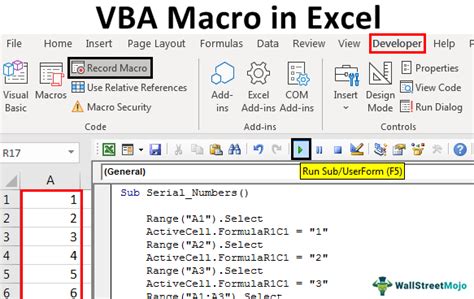
Method 5: Using Excel Functions
Another way to VLOOKUP from another sheet with multiple columns is to use a combination of Excel functions. One such combination is the use of the FILTER and INDEX functions.
To use the FILTER and INDEX functions to VLOOKUP from another sheet with multiple columns, follow these steps:
- Open the sheet that contains the data you want to search.
- In the cell where you want to display the result, enter the following formula:
=INDEX(FILTER(Sheet2!$A:$D, (Sheet2!$A:$A=A2)*(Sheet2!$B:$B=B2)), 0, 2) - Replace
Sheet2!$A:$Dwith the range of cells that contains the data you want to search. - Replace
A2andB2with the cells that contain the values you want to search for.
This formula uses the FILTER function to filter the range Sheet2!$A:$D based on the values in cells A2 and B2, and then uses the INDEX function to return the value from the corresponding position in the filtered range.
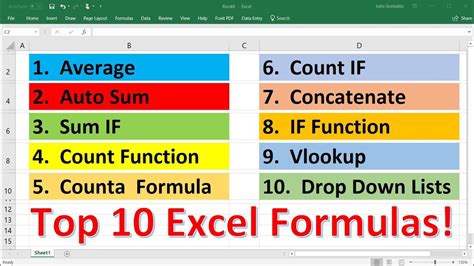
Gallery of VLOOKUP from Another Sheet with Multiple Columns:
VLOOKUP from Another Sheet with Multiple Columns Image Gallery
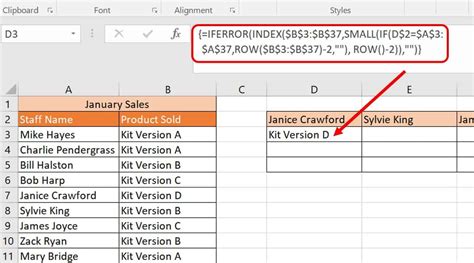
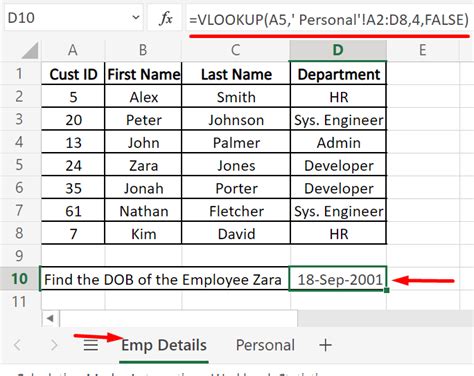
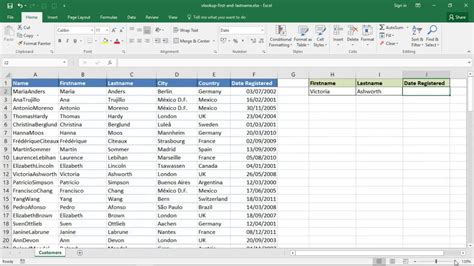
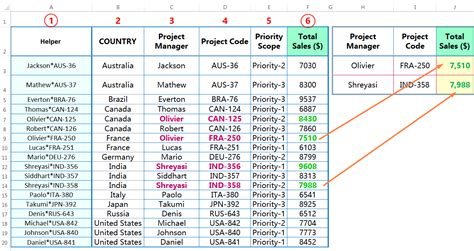
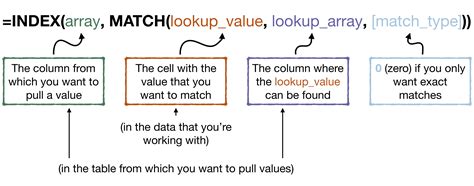

In conclusion, there are several ways to VLOOKUP from another sheet with multiple columns in Excel. Each method has its own strengths and weaknesses, and the choice of method depends on the specific requirements of the task. Whether you use the INDEX-MATCH function combination, VLOOKUP with multiple criteria, Power Query, VBA macro, or Excel functions, the key is to understand the limitations of the traditional VLOOKUP function and to be creative in finding solutions.
We hope this article has been helpful in providing you with the knowledge and skills to VLOOKUP from another sheet with multiple columns in Excel. If you have any questions or need further assistance, please don't hesitate to ask.
Please share your thoughts and experiences with VLOOKUP from another sheet with multiple columns in the comments section below.
