When working with large datasets in Excel, it's common to have data spread across multiple sheets. One of the most powerful functions in Excel is VLOOKUP, which allows you to search for a value in a table and return a corresponding value from another column. However, when dealing with multiple sheets, using VLOOKUP can become more complex. In this article, we'll explore five ways to VLOOKUP from multiple sheets, making it easier to manage your data.
The Importance of VLOOKUP
Before we dive into the methods, let's quickly review why VLOOKUP is such a powerful function. VLOOKUP allows you to search for a value in a table and return a corresponding value from another column. This is particularly useful when working with large datasets, as it saves you from having to manually search for data. With VLOOKUP, you can quickly retrieve the information you need, making it an essential tool for any Excel user.
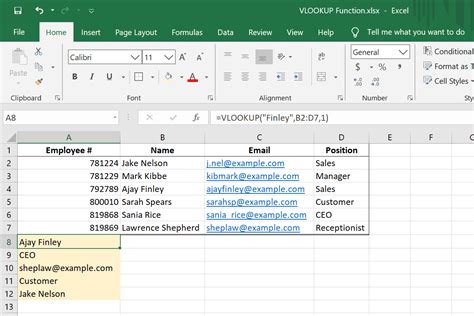
Method 1: Using the VLOOKUP Function with Multiple Sheets
The first method is to use the VLOOKUP function with multiple sheets. This involves using the VLOOKUP function in conjunction with the sheet name to specify which sheet to search. The syntax for this method is:
=VLOOKUP(lookup_value, sheet_name!range, col_index_num, [range_lookup])
For example, if you want to search for a value in cell A2 on sheet "Sheet1" and return a corresponding value from column B, you would use the following formula:
=VLOOKUP(A2, Sheet1!A:B, 2, FALSE)
This method is useful when you only need to search one sheet, but it can become cumbersome if you need to search multiple sheets.
Method 2: Using the INDEX-MATCH Function with Multiple Sheets
The second method is to use the INDEX-MATCH function with multiple sheets. This method is more flexible than the first method, as it allows you to search multiple sheets and return a value from a specific column. The syntax for this method is:
=INDEX(sheet_name!range, MATCH(lookup_value, sheet_name!range, [match_type])
For example, if you want to search for a value in cell A2 on sheet "Sheet1" and return a corresponding value from column B, you would use the following formula:
=INDEX(Sheet1!B:B, MATCH(A2, Sheet1!A:A, 0))
This method is useful when you need to search multiple sheets and return a value from a specific column.
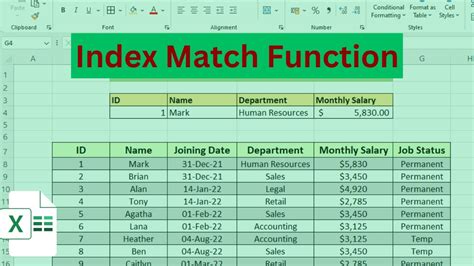
Method 3: Using the VLOOKUP Function with an Array Formula
The third method is to use the VLOOKUP function with an array formula. This method allows you to search multiple sheets and return a value from a specific column. The syntax for this method is:
=VLOOKUP(lookup_value, {sheet_name1!range, sheet_name2!range}, col_index_num, [range_lookup])
For example, if you want to search for a value in cell A2 on sheet "Sheet1" and sheet "Sheet2" and return a corresponding value from column B, you would use the following formula:
=VLOOKUP(A2, {Sheet1!A:B, Sheet2!A:B}, 2, FALSE)
This method is useful when you need to search multiple sheets and return a value from a specific column.
Method 4: Using Power Query to VLOOKUP from Multiple Sheets
The fourth method is to use Power Query to VLOOKUP from multiple sheets. Power Query is a powerful tool in Excel that allows you to import and manipulate data from multiple sources. To use Power Query to VLOOKUP from multiple sheets, follow these steps:
- Go to the "Data" tab in Excel
- Click on "From Other Sources" and select "From Microsoft Query"
- Select the sheets you want to search and click "OK"
- In the Power Query editor, click on "Add Column" and select "Custom Column"
- Use the VLOOKUP function to search for the value you want to return
For example, if you want to search for a value in cell A2 on sheet "Sheet1" and sheet "Sheet2" and return a corresponding value from column B, you would use the following formula:
=VLOOKUP(A2, {Sheet1!A:B, Sheet2!A:B}, 2, FALSE)
This method is useful when you need to search multiple sheets and return a value from a specific column.
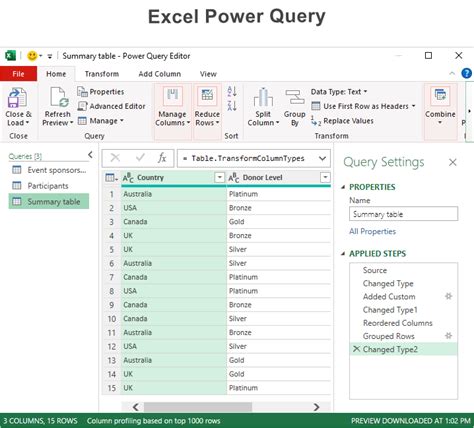
Method 5: Using VBA to VLOOKUP from Multiple Sheets
The fifth method is to use VBA to VLOOKUP from multiple sheets. VBA is a powerful programming language in Excel that allows you to automate tasks and create custom functions. To use VBA to VLOOKUP from multiple sheets, follow these steps:
- Go to the "Developer" tab in Excel
- Click on "Visual Basic" and select "Insert" and then "Module"
- Paste the following code into the module:
`Function VLOOKUP_Multiple_Sheets(lookup_value As Variant, sheet_name As String, range As String, col_index_num As Long) As Variant
Dim ws As Worksheet Dim rng As Range
Set ws = ThisWorkbook.Worksheets(sheet_name) Set rng = ws.Range(range)
VLOOKUP_Multiple_Sheets = Application.VLookup(lookup_value, rng, col_index_num, False)
End Function`
- Save the module and return to Excel
- Use the custom function to VLOOKUP from multiple sheets
For example, if you want to search for a value in cell A2 on sheet "Sheet1" and sheet "Sheet2" and return a corresponding value from column B, you would use the following formula:
=VLOOKUP_Multiple_Sheets(A2, "Sheet1", "A:B", 2)
This method is useful when you need to search multiple sheets and return a value from a specific column.
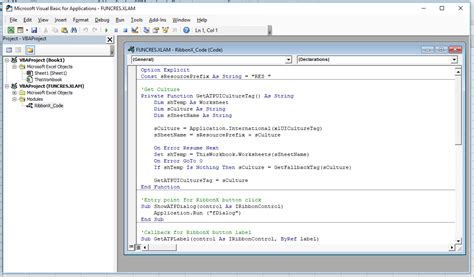
Gallery of Excel VLOOKUP Functions
Excel VLOOKUP Functions Image Gallery
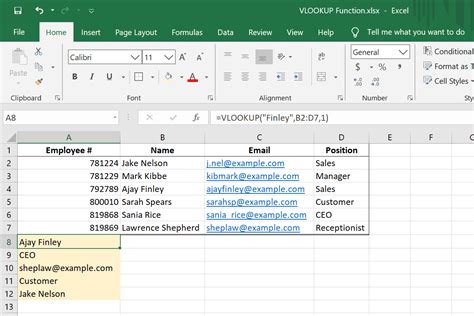
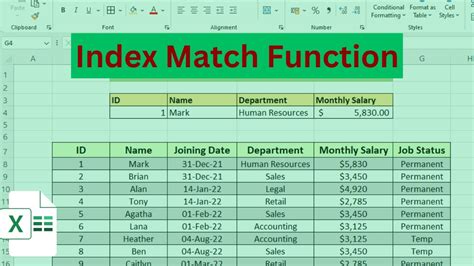
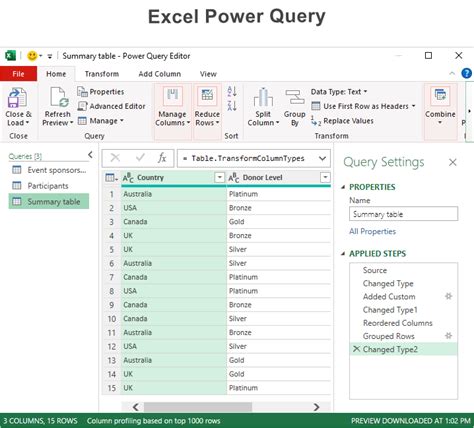
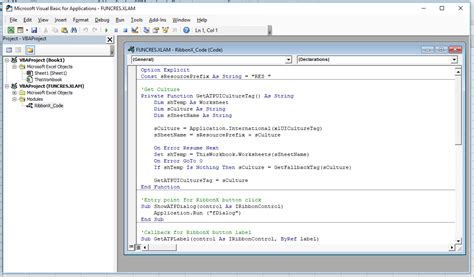
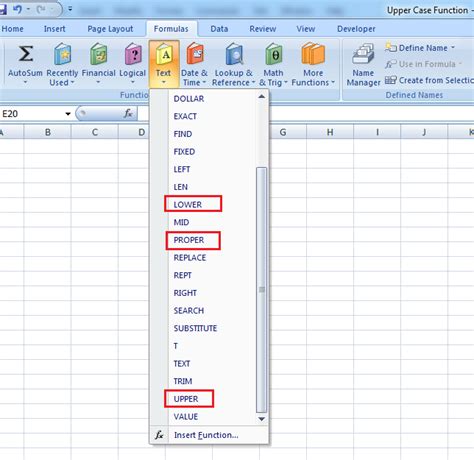
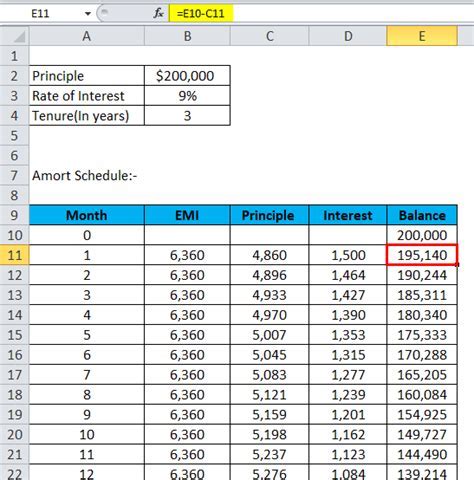
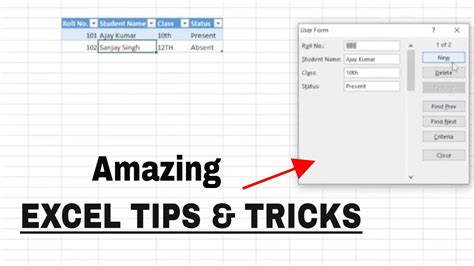
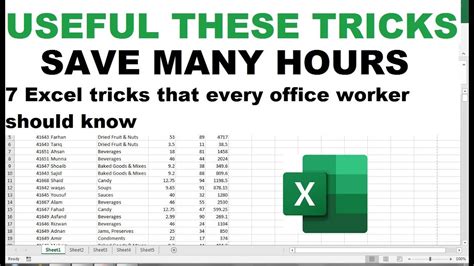
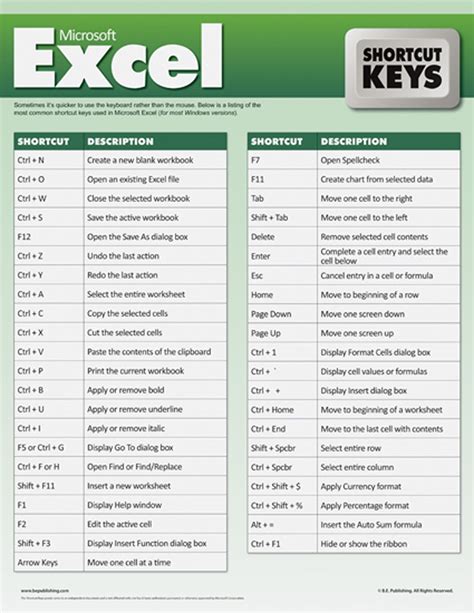
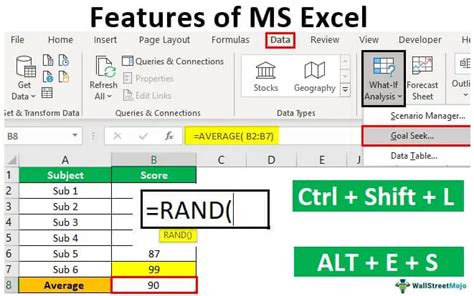
Conclusion
In conclusion, VLOOKUP is a powerful function in Excel that allows you to search for a value in a table and return a corresponding value from another column. However, when dealing with multiple sheets, using VLOOKUP can become more complex. In this article, we explored five ways to VLOOKUP from multiple sheets, including using the VLOOKUP function with multiple sheets, using the INDEX-MATCH function with multiple sheets, using the VLOOKUP function with an array formula, using Power Query to VLOOKUP from multiple sheets, and using VBA to VLOOKUP from multiple sheets. By using these methods, you can easily manage your data and retrieve the information you need.
What's your experience with VLOOKUP in Excel? Share your thoughts and tips in the comments below!
