Using Google Sheets for data analysis and organization is a great way to streamline your workflow. One of the most powerful functions in Google Sheets is VLOOKUP, which allows you to search for a value in a table and return a corresponding value from another column. However, what if you need to VLOOKUP data from another tab within the same Google Sheets document? Fortunately, it's easier than you think.
Understanding VLOOKUP in Google Sheets
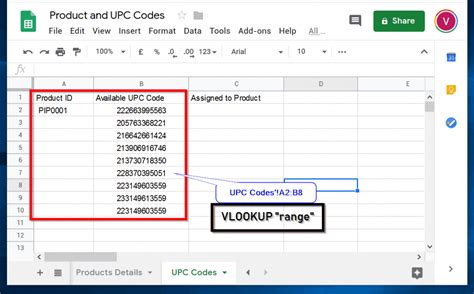
Before diving into the methods for VLOOKUP from another tab, let's briefly review the VLOOKUP function. The syntax for VLOOKUP is as follows:
VLOOKUP(search_key, range, index, [is_exact_match])
- search_key: The value you want to search for.
- range: The range of cells where the VLOOKUP function will search for the value.
- index: The column number that contains the value you want to return.
- is_exact_match: Optional parameter to specify whether you want an exact match (TRUE) or an approximate match (FALSE).
Common Issues with VLOOKUP from Another Tab
When attempting to VLOOKUP data from another tab, you may encounter issues such as:
- Incorrect syntax
- Incorrect range or index
- Failure to reference the correct tab
To overcome these challenges, we'll explore five methods for VLOOKUP from another tab in Google Sheets.
Method 1: Using the Tab Name in the Range
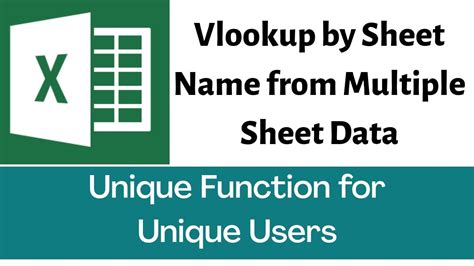
One way to VLOOKUP data from another tab is to include the tab name in the range. For example:
=VLOOKUP(A2, 'Tab Name'!A:B, 2, FALSE)
- A2 is the cell containing the value you want to search for.
- 'Tab Name' is the name of the tab containing the data.
- A:B is the range of cells in the other tab where the VLOOKUP function will search for the value.
- 2 is the column number that contains the value you want to return.
- FALSE specifies an exact match.
Method 2: Using the INDIRECT Function
Another method for VLOOKUP from another tab is to use the INDIRECT function. This function allows you to reference a range or cell using a text string.
=VLOOKUP(A2, INDIRECT("'Tab Name'!A:B"), 2, FALSE)
- A2 is the cell containing the value you want to search for.
- INDIRECT("'Tab Name'!A:B") is the INDIRECT function referencing the range A:B in the other tab.
- 2 is the column number that contains the value you want to return.
- FALSE specifies an exact match.
Method 3: Using the Sheet Name with an Exclamation Mark
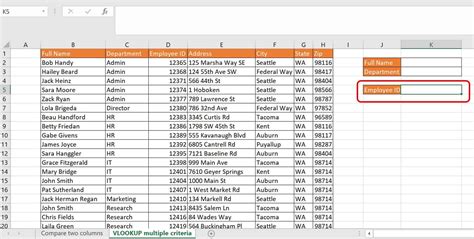
You can also use the sheet name with an exclamation mark to reference the range in another tab.
=VLOOKUP(A2, Tab Name!A:B, 2, FALSE)
- A2 is the cell containing the value you want to search for.
- Tab Name!A:B is the range of cells in the other tab where the VLOOKUP function will search for the value.
- 2 is the column number that contains the value you want to return.
- FALSE specifies an exact match.
Method 4: Using the INDEX-MATCH Function Combination
If you prefer to avoid using VLOOKUP altogether, you can use the INDEX-MATCH function combination to achieve the same result.
=INDEX(Tab Name!B:B, MATCH(A2, Tab Name!A:A, 0))
- A2 is the cell containing the value you want to search for.
- Tab Name!B:B is the range of cells in the other tab that contains the value you want to return.
- MATCH(A2, Tab Name!A:A, 0) is the MATCH function that returns the relative position of the value in the range.
- INDEX(Tab Name!B:B, MATCH(A2, Tab Name!A:A, 0)) returns the value at the corresponding position in the range.
Method 5: Using a Named Range
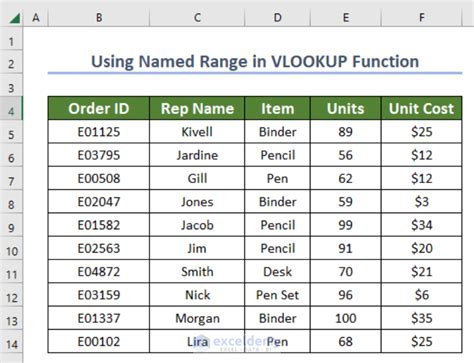
Finally, you can use a named range to reference the range in another tab.
=VLOOKUP(A2, NamedRange, 2, FALSE)
- A2 is the cell containing the value you want to search for.
- NamedRange is the named range that references the range A:B in the other tab.
- 2 is the column number that contains the value you want to return.
- FALSE specifies an exact match.
Gallery of VLOOKUP in Google Sheets
VLOOKUP in Google Sheets Image Gallery
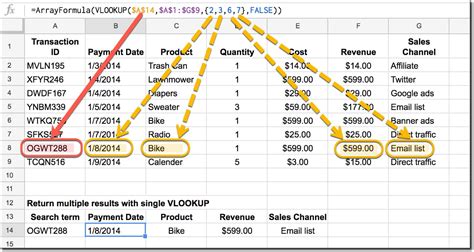
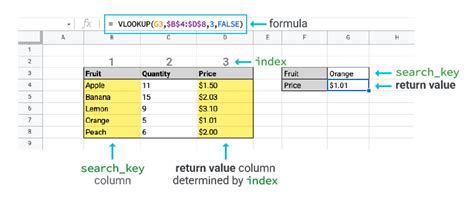
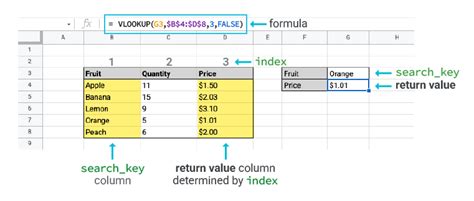
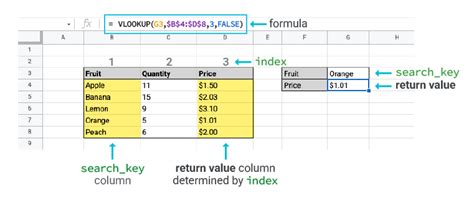
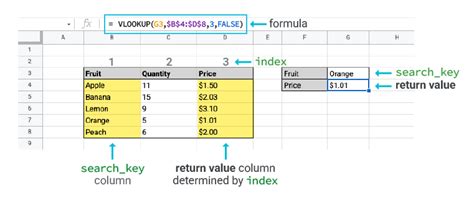
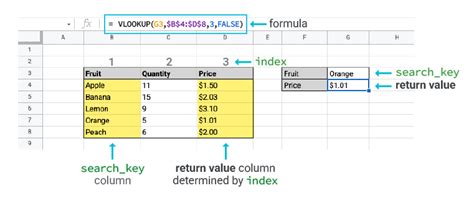
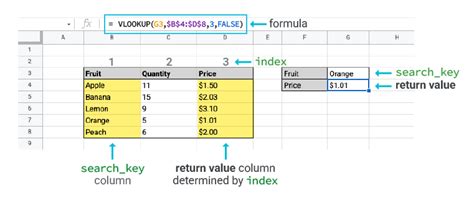
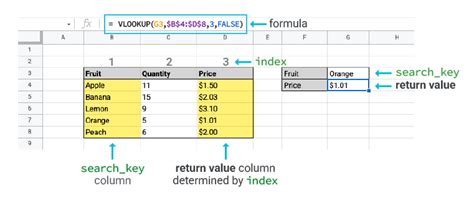
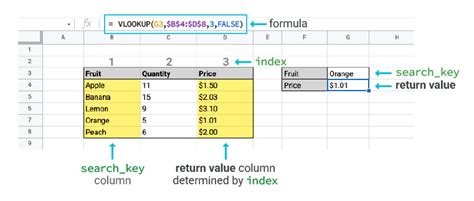
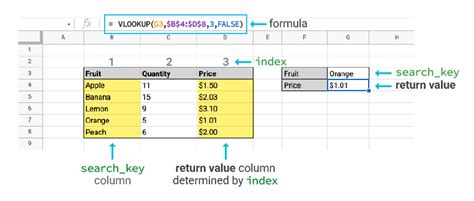
In conclusion, VLOOKUP from another tab in Google Sheets is a powerful function that can be achieved using various methods. Whether you prefer to use the tab name, INDIRECT function, or a named range, the key is to understand the syntax and how to reference the correct range. By mastering these methods, you can efficiently retrieve data from other tabs and streamline your workflow.
