Intro
Master the Vlookup function in Excel to compare two columns easily and efficiently. Learn how to search, find, and retrieve data from one table to another using this powerful lookup formula. Discover tips and tricks to overcome common errors and optimize your workflow with Vlookup in Excel, perfect for data analysis and management.
In today's fast-paced business environment, data analysis and manipulation are essential skills for professionals. Microsoft Excel is one of the most widely used spreadsheet software, and mastering its functions can significantly improve your productivity. One of the most powerful and versatile functions in Excel is VLOOKUP, which allows you to compare two columns and retrieve data from a table. In this article, we will explore the world of VLOOKUP in Excel, its syntax, examples, and practical applications.
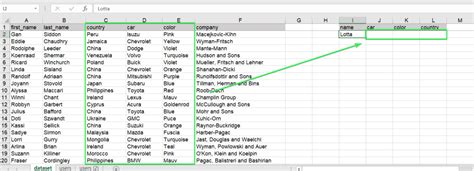
The VLOOKUP function is used to search for a value in a table and return a corresponding value from another column. It's like a superpower that helps you find and retrieve data quickly and accurately. The function is widely used in various industries, including finance, marketing, and human resources.
Understanding the VLOOKUP Syntax
Before we dive into examples, it's essential to understand the VLOOKUP syntax. The function has four arguments:
lookup_value: The value you want to search for in the table.table_array: The range of cells that contains the data you want to search.col_index_num: The column number that contains the value you want to return.[range_lookup]: An optional argument that specifies whether you want an exact match or an approximate match.
The syntax is as follows:
VLOOKUP(lookup_value, table_array, col_index_num, [range_lookup])
How to Use VLOOKUP in Excel
Now that we've covered the syntax, let's move on to some examples. Suppose we have a table with employee names, employee IDs, and department names.
| Employee Name | Employee ID | Department |
|---|---|---|
| John Smith | 101 | Sales |
| Jane Doe | 102 | Marketing |
| Bob Johnson | 103 | IT |
We want to find the department name for an employee with ID 102. We can use the VLOOKUP function to achieve this.
=VLOOKUP(102, A2:C4, 3, FALSE)
In this example:
102is thelookup_valuewe want to search for.A2:C4is thetable_arraythat contains the data.3is thecol_index_numthat corresponds to the department name column.FALSEis the[range_lookup]argument that specifies an exact match.
The function will return the value "Marketing" as the department name for employee ID 102.
Practical Applications of VLOOKUP
VLOOKUP has numerous practical applications in various industries. Here are a few examples:
- HR Management: Use VLOOKUP to retrieve employee information, such as department names, job titles, or salaries, based on employee IDs.
- Financial Analysis: Use VLOOKUP to retrieve financial data, such as revenue or expenses, based on account numbers or product codes.
- Marketing: Use VLOOKUP to retrieve customer information, such as addresses or phone numbers, based on customer IDs.
Common Errors in VLOOKUP
While VLOOKUP is a powerful function, it can be prone to errors. Here are some common mistakes to avoid:
- Incorrect syntax: Make sure to use the correct syntax and argument order.
- Invalid lookup values: Ensure that the lookup value is in the correct format and range.
- Range lookup errors: Use the
[range_lookup]argument to specify exact or approximate matches.
Alternative Functions to VLOOKUP
While VLOOKUP is a versatile function, there are alternative functions that can achieve similar results. Here are a few examples:
- INDEX-MATCH: This combination of functions can perform more complex lookups and return values from multiple columns.
- HLOOKUP: This function is similar to VLOOKUP but searches for values in a horizontal table.
- XLOOKUP: This is a newer function in Excel that provides more flexibility and power than VLOOKUP.
Best Practices for Using VLOOKUP
To get the most out of VLOOKUP, follow these best practices:
- Use exact matches: Unless you have a specific reason to use approximate matches, use the
[range_lookup]argument to specify exact matches. - Optimize your data: Ensure that your data is organized and formatted correctly to get the most out of VLOOKUP.
- Test your formulas: Test your VLOOKUP formulas thoroughly to ensure they return the correct results.
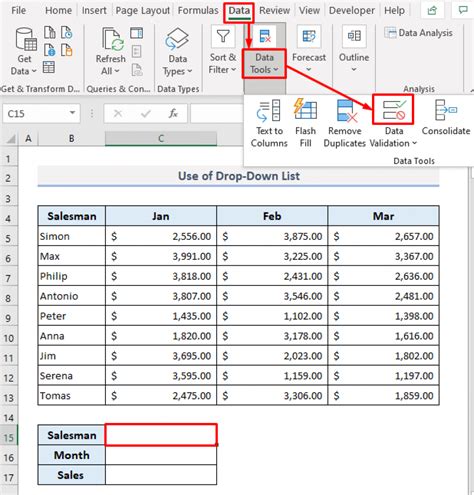
Conclusion
VLOOKUP is a powerful function in Excel that can help you compare two columns and retrieve data from a table. By understanding the syntax, examples, and practical applications, you can unlock the full potential of VLOOKUP and improve your productivity. Remember to avoid common errors, use alternative functions when necessary, and follow best practices to get the most out of VLOOKUP.
Gallery of VLOOKUP Examples
VLOOKUP Examples
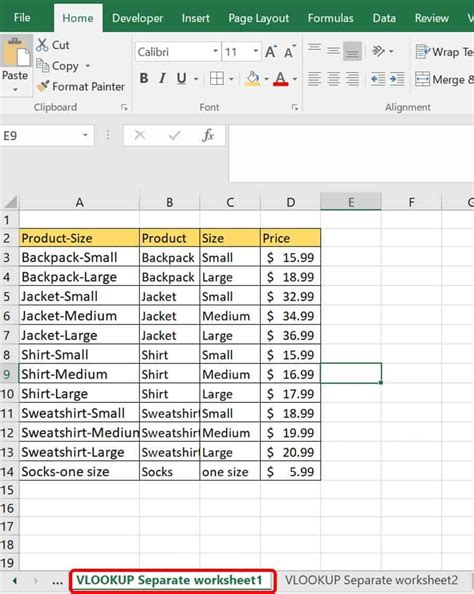
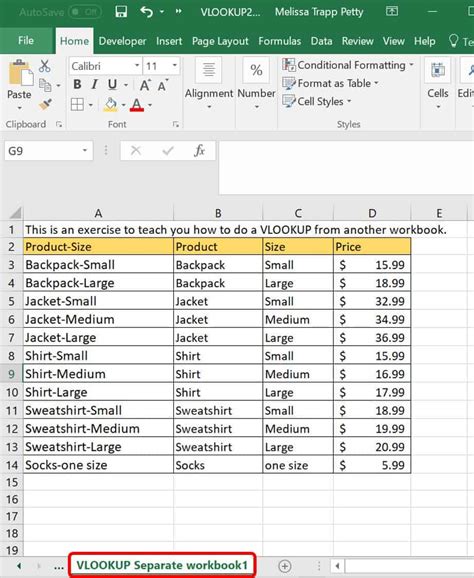
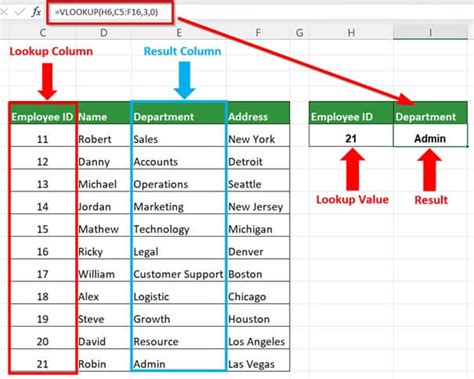
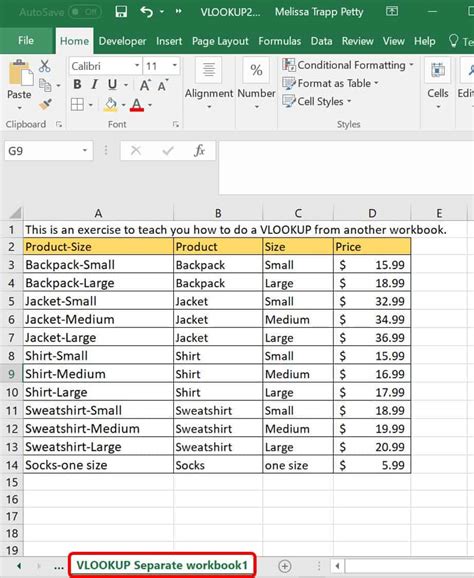
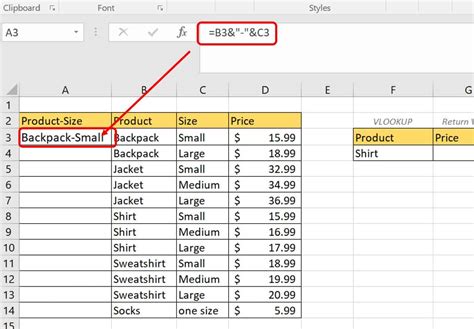
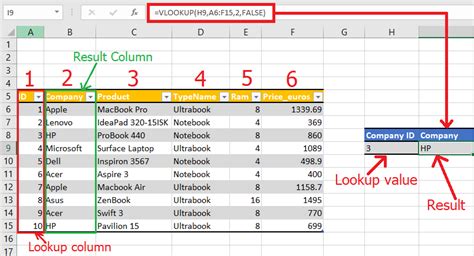
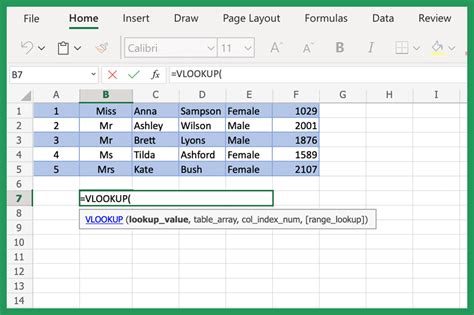
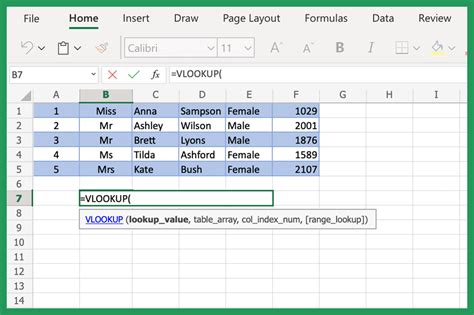
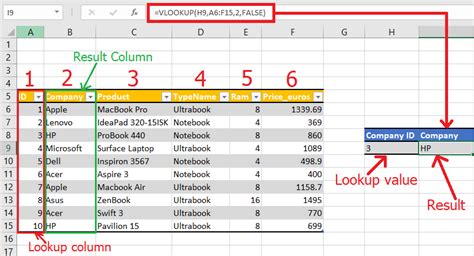
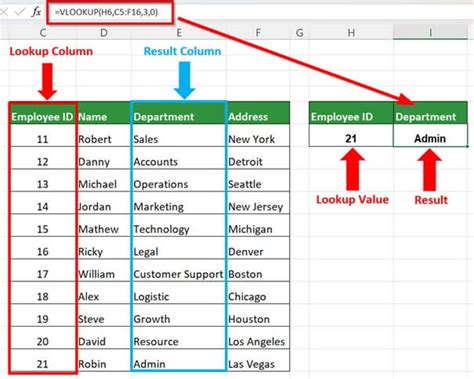
We hope you found this article helpful in understanding the VLOOKUP function in Excel. If you have any questions or need further clarification, please don't hesitate to ask. Share your thoughts and experiences with VLOOKUP in the comments below.
