Intro
Master Excels VLOOKUP function with our expert guide on 5 ways to compare two columns. Learn how to match, merge, and manipulate data with ease, including exact and approximate matches, multiple criteria, and error handling. Discover the power of VLOOKUP in data analysis and take your Excel skills to the next level.
Comparing two columns in Excel can be a daunting task, especially when dealing with large datasets. Fortunately, the VLOOKUP function can be a powerful tool to help you achieve this. In this article, we will explore five ways to compare two columns using VLOOKUP in Excel.
When working with Excel, it's common to encounter situations where you need to compare two columns to identify matches, mismatches, or to retrieve data from one column based on values in another. The VLOOKUP function can help you perform these comparisons efficiently.
The VLOOKUP function allows you to search for a value in a table and return a corresponding value from another column. By using this function, you can compare two columns and retrieve data from one column based on the values in the other.
Here are five ways to compare two columns using VLOOKUP in Excel:
Method 1: Simple VLOOKUP Comparison
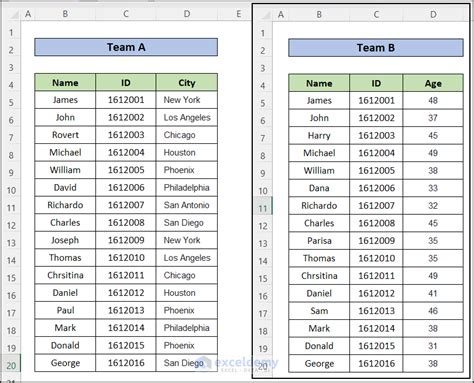
The simplest way to compare two columns using VLOOKUP is to use the function to search for a value in one column and return a corresponding value from another column. For example, suppose you have two columns, A and B, and you want to compare the values in column A with the values in column B.
You can use the following formula:
=VLOOKUP(A2, B:C, 2, FALSE)
This formula searches for the value in cell A2 in the range B:C and returns the corresponding value in the second column (column C). The FALSE parameter specifies an exact match.
How it works
- Select the cell where you want to display the result.
- Type the VLOOKUP formula, specifying the value to search for (A2), the range to search (B:C), the column to return a value from (2), and the match type (FALSE).
- Press Enter to execute the formula.
Method 2: Using VLOOKUP with Multiple Criteria
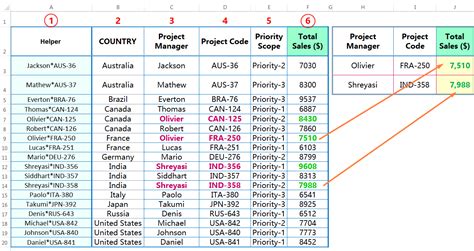
When you need to compare two columns based on multiple criteria, you can use the VLOOKUP function with multiple criteria. For example, suppose you have two columns, A and B, and you want to compare the values in column A with the values in column B based on two criteria: country and product.
You can use the following formula:
=VLOOKUP(A2&B2, C:D, 2, FALSE)
This formula searches for the combined value of cells A2 and B2 in the range C:D and returns the corresponding value in the second column (column D).
How it works
- Select the cell where you want to display the result.
- Type the VLOOKUP formula, specifying the combined value to search for (A2&B2), the range to search (C:D), the column to return a value from (2), and the match type (FALSE).
- Press Enter to execute the formula.
Method 3: Using VLOOKUP with Wildcards
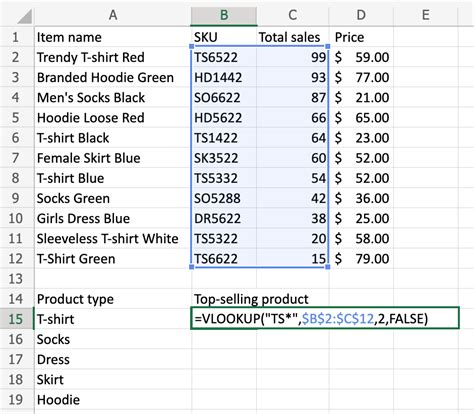
When you need to compare two columns based on partial matches, you can use the VLOOKUP function with wildcards. For example, suppose you have two columns, A and B, and you want to compare the values in column A with the values in column B based on a partial match.
You can use the following formula:
=VLOOKUP(A2&"*", B:C, 2, FALSE)
This formula searches for the value in cell A2 followed by any characters (represented by the asterisk wildcard) in the range B:C and returns the corresponding value in the second column (column C).
How it works
- Select the cell where you want to display the result.
- Type the VLOOKUP formula, specifying the value to search for (A2&"*"), the range to search (B:C), the column to return a value from (2), and the match type (FALSE).
- Press Enter to execute the formula.
Method 4: Using VLOOKUP with Multiple Columns
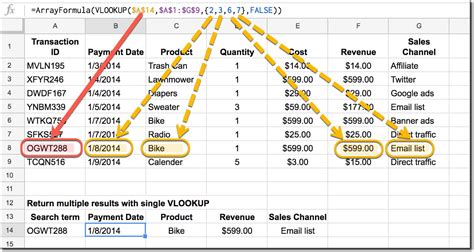
When you need to compare multiple columns using VLOOKUP, you can use the function to search for a value in one column and return corresponding values from multiple columns. For example, suppose you have three columns, A, B, and C, and you want to compare the values in column A with the values in columns B and C.
You can use the following formula:
=VLOOKUP(A2, B:C, 2, FALSE)&" "&VLOOKUP(A2, B:C, 3, FALSE)
This formula searches for the value in cell A2 in the range B:C and returns the corresponding values in the second and third columns (columns C and D).
How it works
- Select the cell where you want to display the result.
- Type the VLOOKUP formula, specifying the value to search for (A2), the range to search (B:C), the columns to return values from (2 and 3), and the match type (FALSE).
- Use the ampersand (&) operator to concatenate the results.
- Press Enter to execute the formula.
Method 5: Using VLOOKUP with Dynamic Ranges
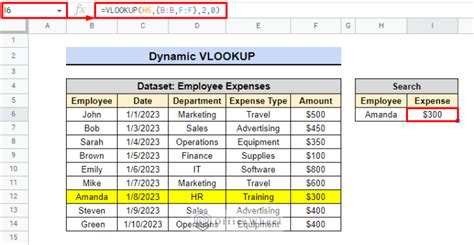
When you need to compare two columns using VLOOKUP with dynamic ranges, you can use the function to search for a value in one column and return corresponding values from another column based on a dynamic range. For example, suppose you have two columns, A and B, and you want to compare the values in column A with the values in column B based on a dynamic range.
You can use the following formula:
=VLOOKUP(A2, OFFSET(B:C, 0, 0, COUNTA(B:B), 1), 2, FALSE)
This formula searches for the value in cell A2 in the range B:C based on a dynamic range defined by the OFFSET function.
How it works
- Select the cell where you want to display the result.
- Type the VLOOKUP formula, specifying the value to search for (A2), the dynamic range defined by the OFFSET function, the column to return a value from (2), and the match type (FALSE).
- Press Enter to execute the formula.
VLOOKUP Comparison Image Gallery
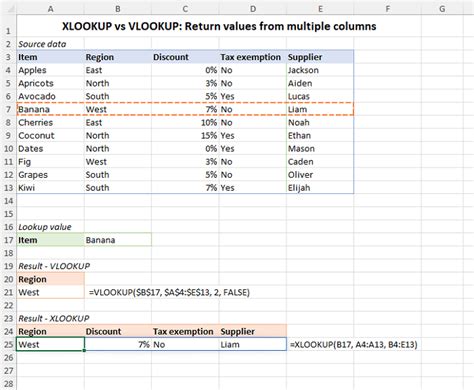
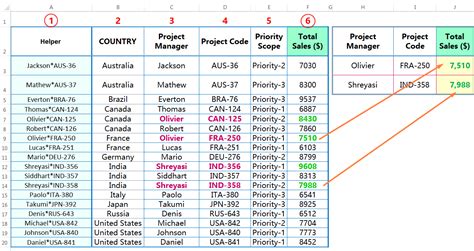
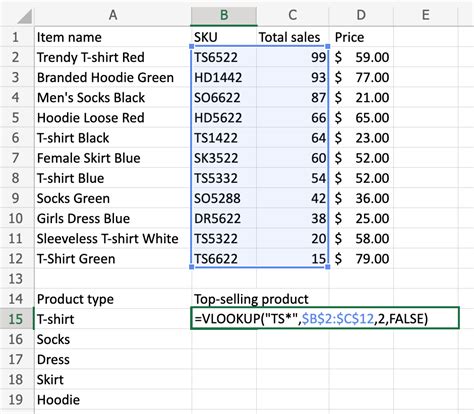
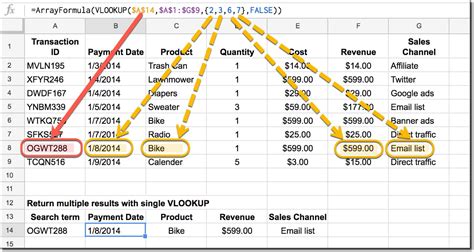
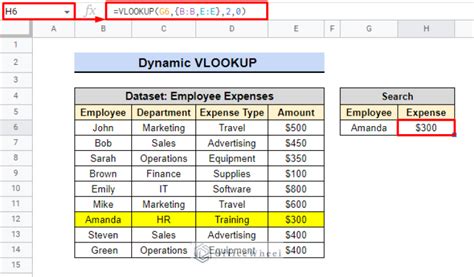
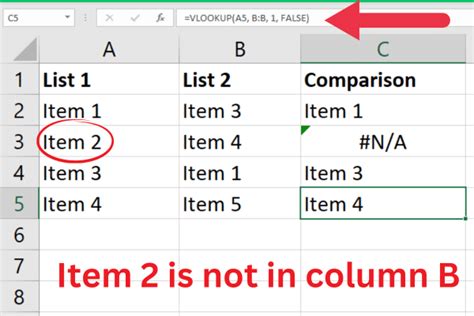
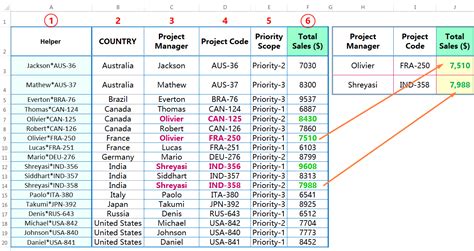
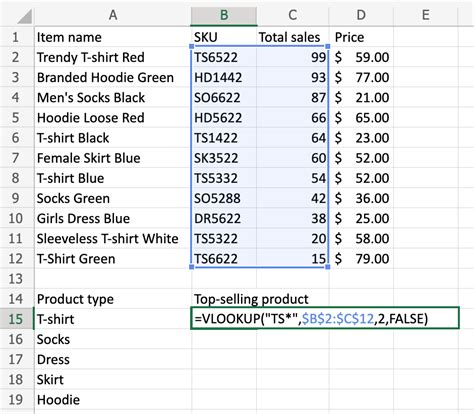
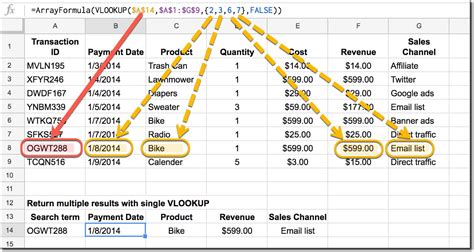
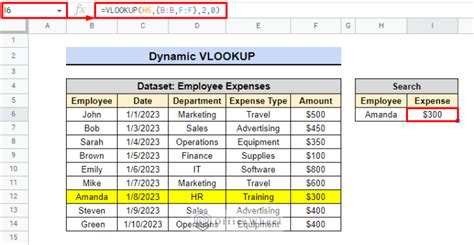
In conclusion, comparing two columns using VLOOKUP in Excel can be a powerful way to identify matches, mismatches, or to retrieve data from one column based on values in another. By using the five methods outlined in this article, you can unlock the full potential of the VLOOKUP function and take your data analysis to the next level.
We hope this article has been helpful in explaining the different ways to compare two columns using VLOOKUP in Excel. If you have any further questions or need additional guidance, please don't hesitate to ask.
