Vlookup Multiple Values In Excel Made Easy
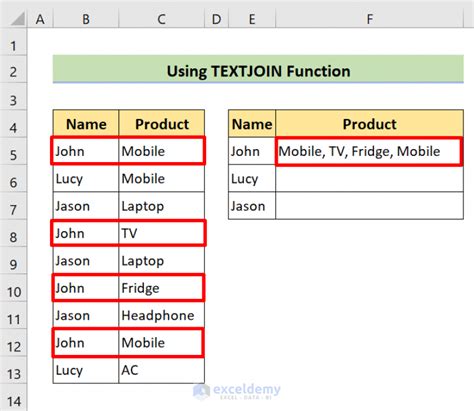
If you're an Excel user, you're probably familiar with the VLOOKUP function. It's a powerful tool that allows you to search for a value in a table and return a corresponding value from another column. However, the traditional VLOOKUP function has its limitations. It can only look up a single value at a time, which can be frustrating if you need to look up multiple values. In this article, we'll explore how to VLOOKUP multiple values in Excel, making it easy to retrieve the data you need.
The traditional VLOOKUP function is a great tool for simple lookups, but it can become cumbersome when dealing with multiple values. That's where the VLOOKUP multiple values function comes in. This function allows you to look up multiple values in a table and return corresponding values from another column. It's a game-changer for anyone who works with large datasets.
What is VLOOKUP Multiple Values?
The VLOOKUP multiple values function is a variation of the traditional VLOOKUP function. It allows you to look up multiple values in a table and return corresponding values from another column. This function is particularly useful when working with large datasets, where you need to retrieve multiple values at once.
How to VLOOKUP Multiple Values in Excel
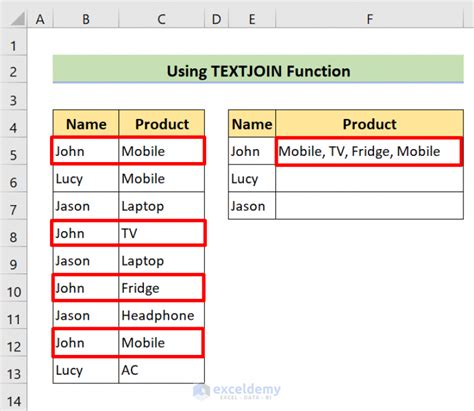
To VLOOKUP multiple values in Excel, you can use the following formula:
=VLOOKUP(A2&B2&C2,table_array,col_index_num,FALSE)
Where:
A2&B2&C2are the values you want to look up.table_arrayis the range of cells that contains the data you want to search.col_index_numis the column number that contains the value you want to return.FALSEspecifies an exact match.
This formula assumes that you have a table with multiple columns, and you want to look up values in multiple columns. The & symbol is used to concatenate the values you want to look up.
Example of VLOOKUP Multiple Values
Suppose you have a table with the following data:
| Employee ID | Name | Department | Salary |
|---|---|---|---|
| 101 | John Smith | Sales | 50000 |
| 102 | Jane Doe | Marketing | 60000 |
| 103 | Bob Johnson | IT | 70000 |
| 104 | Maria Rodriguez | HR | 80000 |
You want to look up the salary of employees with IDs 101 and 102. You can use the following formula:
=VLOOKUP(A2&B2,table_array,4,FALSE)
Where:
A2&B2are the values you want to look up (Employee ID 101 and 102).table_arrayis the range of cells that contains the data you want to search (A1:E5).4is the column number that contains the value you want to return (Salary).FALSEspecifies an exact match.
This formula will return the salaries of employees with IDs 101 and 102.
Using INDEX and MATCH for Multiple Values
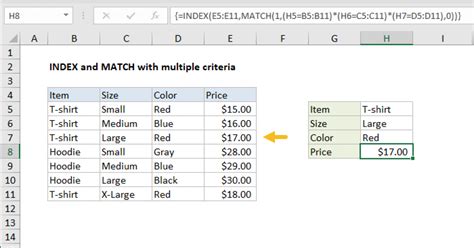
Another way to VLOOKUP multiple values in Excel is to use the INDEX and MATCH functions. This method is more flexible and powerful than the traditional VLOOKUP function.
The syntax for the INDEX and MATCH functions is as follows:
=INDEX(range,MATCH(lookup_value,lookup_array,match_type))
Where:
rangeis the range of cells that contains the data you want to return.lookup_valueis the value you want to look up.lookup_arrayis the range of cells that contains the values you want to search.match_typespecifies the type of match you want to perform (0 for an exact match, -1 for a less-than match, 1 for a greater-than match).
To VLOOKUP multiple values using INDEX and MATCH, you can use the following formula:
=INDEX(range,MATCH(A2&B2,lookup_array,0))
Where:
A2&B2are the values you want to look up.lookup_arrayis the range of cells that contains the values you want to search.0specifies an exact match.
This formula will return the value in the range specified by the INDEX function.
Example of INDEX and MATCH for Multiple Values
Suppose you have a table with the following data:
| Employee ID | Name | Department | Salary |
|---|---|---|---|
| 101 | John Smith | Sales | 50000 |
| 102 | Jane Doe | Marketing | 60000 |
| 103 | Bob Johnson | IT | 70000 |
| 104 | Maria Rodriguez | HR | 80000 |
You want to look up the salary of employees with IDs 101 and 102. You can use the following formula:
=INDEX(E2:E5,MATCH(A2&B2,A2:A5,0))
Where:
A2&B2are the values you want to look up (Employee ID 101 and 102).E2:E5is the range of cells that contains the salaries.A2:A5is the range of cells that contains the employee IDs.0specifies an exact match.
This formula will return the salaries of employees with IDs 101 and 102.
Using Power Query for Multiple Values
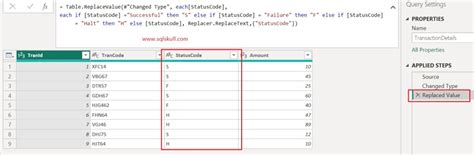
Power Query is a powerful tool in Excel that allows you to manipulate and analyze data. You can use Power Query to VLOOKUP multiple values in Excel.
To use Power Query for multiple values, you can follow these steps:
- Select the range of cells that contains the data you want to search.
- Go to the "Data" tab and click on "From Table/Range".
- Select the range of cells that contains the values you want to look up.
- Click on "Merge Queries" and select "Merge".
- In the "Merge" dialog box, select the column that contains the values you want to look up.
- Click on "OK" to merge the queries.
- In the "Query Editor" window, click on "Load" to load the data into a new worksheet.
You can then use the VLOOKUP function or the INDEX and MATCH functions to retrieve the data you need.
Example of Power Query for Multiple Values
Suppose you have a table with the following data:
| Employee ID | Name | Department | Salary |
|---|---|---|---|
| 101 | John Smith | Sales | 50000 |
| 102 | Jane Doe | Marketing | 60000 |
| 103 | Bob Johnson | IT | 70000 |
| 104 | Maria Rodriguez | HR | 80000 |
You want to look up the salary of employees with IDs 101 and 102. You can use Power Query to merge the queries and retrieve the data you need.
Conclusion
VLOOKUP multiple values in Excel can be a challenge, but there are several solutions available. You can use the traditional VLOOKUP function with the & symbol to concatenate the values you want to look up. Alternatively, you can use the INDEX and MATCH functions for more flexibility and power. Finally, you can use Power Query to merge queries and retrieve the data you need.
Regardless of the method you choose, VLOOKUP multiple values in Excel can be a powerful tool for retrieving the data you need. By following the examples and formulas outlined in this article, you can easily VLOOKUP multiple values in Excel and take your data analysis to the next level.
Vlookup Multiple Values In Excel Image Gallery
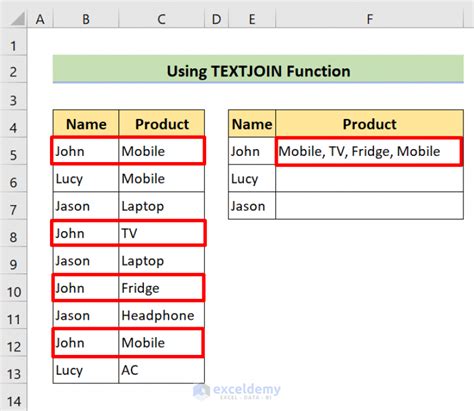
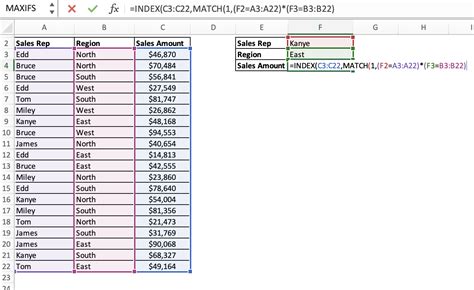
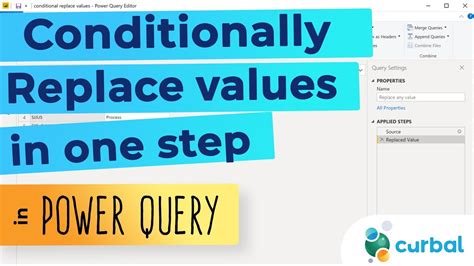
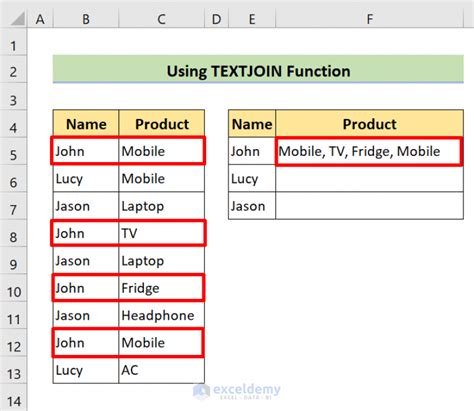
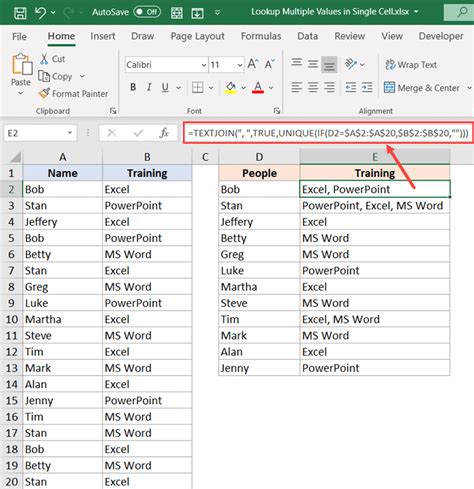
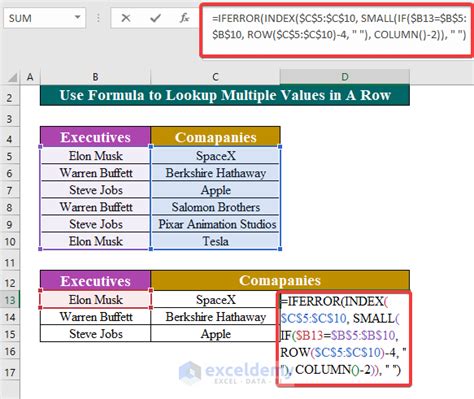
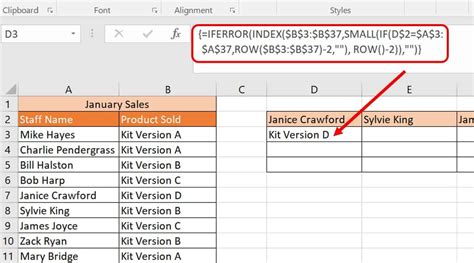
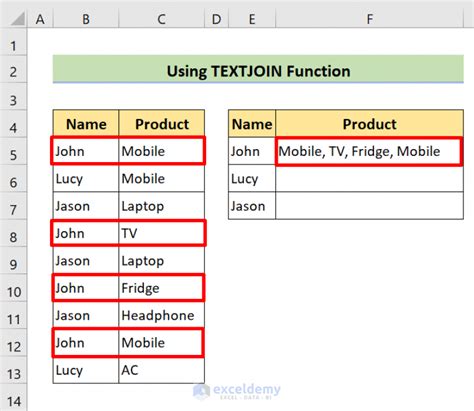
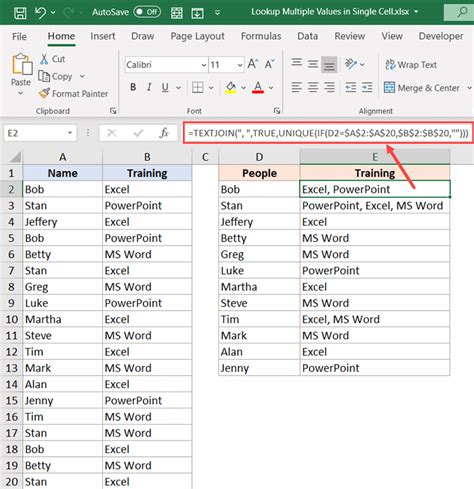
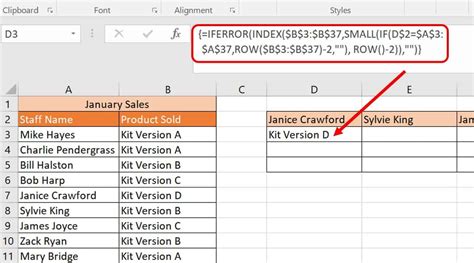
We hope this article has helped you learn how to VLOOKUP multiple values in Excel. If you have any questions or need further assistance, please don't hesitate to ask.
