Mastering the art of data retrieval is a crucial skill for anyone working with spreadsheets. One of the most powerful tools in the spreadsheet analyst's toolkit is the VLOOKUP function. In this article, we'll explore the world of VLOOKUP, learning how to use it to retrieve data from another sheet in a spreadsheet.
What is VLOOKUP?
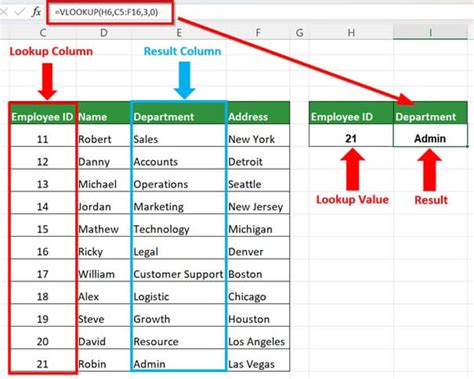
VLOOKUP is a function in Microsoft Excel and other spreadsheet software that allows you to search for a value in a table and return a corresponding value from another column. The function is called VLOOKUP because it looks up a value in a vertical table.
Why Use VLOOKUP?
VLOOKUP is an incredibly useful function for several reasons:
- It allows you to retrieve data from a large dataset without having to manually search for it.
- It's flexible and can be used to retrieve data from a variety of data sources, including other sheets in the same workbook.
- It's relatively easy to use, even for those without extensive spreadsheet experience.
How to Use VLOOKUP to Retrieve Data from Another Sheet
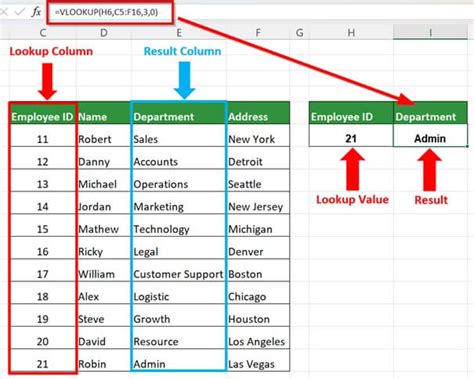
The syntax for the VLOOKUP function is as follows:
VLOOKUP(lookup_value, table_array, col_index_num, [range_lookup])
lookup_valueis the value you want to search for in the table.table_arrayis the range of cells that contains the data you want to search.col_index_numis the column number that contains the value you want to return.[range_lookup]is an optional argument that specifies whether you want an exact match or an approximate match.
Here's an example of how to use VLOOKUP to retrieve data from another sheet:
Suppose you have two sheets in your workbook: "Sheet1" and "Sheet2". Sheet1 contains a list of employee names and IDs, while Sheet2 contains a list of employee IDs and corresponding salaries.
| Employee ID | Employee Name |
|---|---|
| 101 | John Smith |
| 102 | Jane Doe |
| 103 | Bob Johnson |
Sheet2:
| Employee ID | Salary |
|---|---|
| 101 | 50000 |
| 102 | 60000 |
| 103 | 70000 |
To retrieve the salary for an employee with ID 101, you would use the following VLOOKUP formula in Sheet1:
=VLOOKUP(A2, Sheet2!A:B, 2, FALSE)
In this formula:
A2is the cell that contains the employee ID you want to search for.Sheet2!A:Bis the range of cells in Sheet2 that contains the employee IDs and salaries.2is the column number that contains the salary data.FALSEspecifies that you want an exact match.
When you enter the formula and press Enter, the VLOOKUP function will search for the employee ID in Sheet2 and return the corresponding salary.
Tips and Tricks for Using VLOOKUP
Here are a few tips and tricks to keep in mind when using VLOOKUP:
- Make sure to specify the correct range of cells in the
table_arrayargument. If you specify a range that's too small, VLOOKUP may not be able to find the data you're looking for. - Use the
[range_lookup]argument to specify whether you want an exact match or an approximate match. If you don't specify this argument, VLOOKUP will default to an approximate match. - Use VLOOKUP in combination with other functions, such as INDEX and MATCH, to create more powerful data retrieval formulas.
Common Errors When Using VLOOKUP
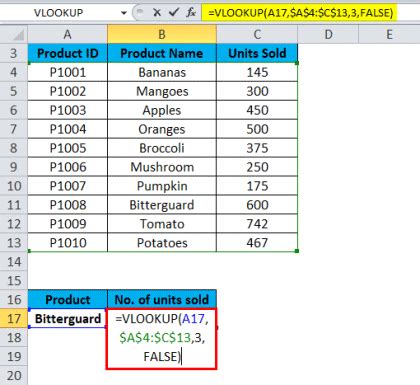
Here are a few common errors to watch out for when using VLOOKUP:
- #N/A error: This error occurs when VLOOKUP can't find the value you're searching for in the table. Make sure to check the spelling and formatting of the value, and ensure that it's present in the table.
- #REF! error: This error occurs when the range of cells you specified in the
table_arrayargument is invalid. Make sure to check the range of cells and ensure that it's correct. - #VALUE! error: This error occurs when the value you're searching for is not a number. Make sure to check the formatting of the value and ensure that it's correct.
Best Practices for Using VLOOKUP
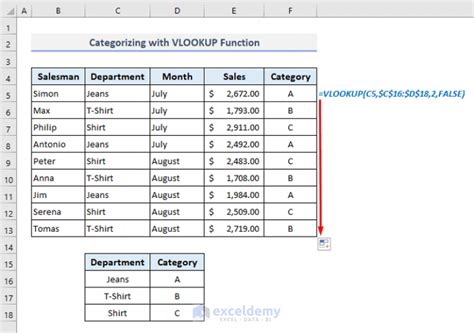
Here are a few best practices to keep in mind when using VLOOKUP:
- Use VLOOKUP sparingly: While VLOOKUP is a powerful function, it can slow down your spreadsheet if used excessively. Try to use other functions, such as INDEX and MATCH, instead.
- Use VLOOKUP with other functions: VLOOKUP can be used in combination with other functions, such as IF and AND, to create more powerful data retrieval formulas.
- Test your VLOOKUP formulas: Before relying on your VLOOKUP formulas, test them thoroughly to ensure they're working correctly.
Gallery of VLOOKUP Examples
VLOOKUP Examples Gallery
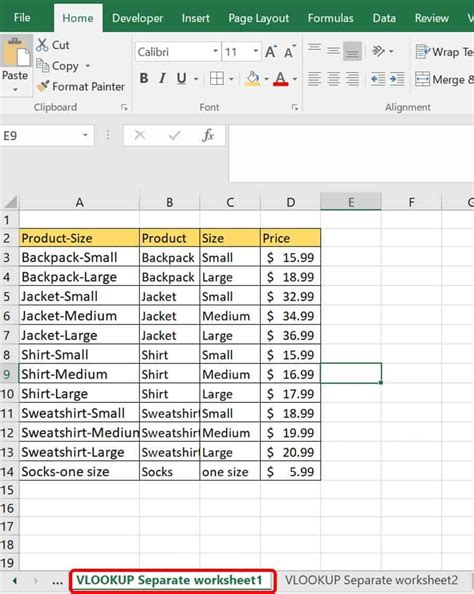
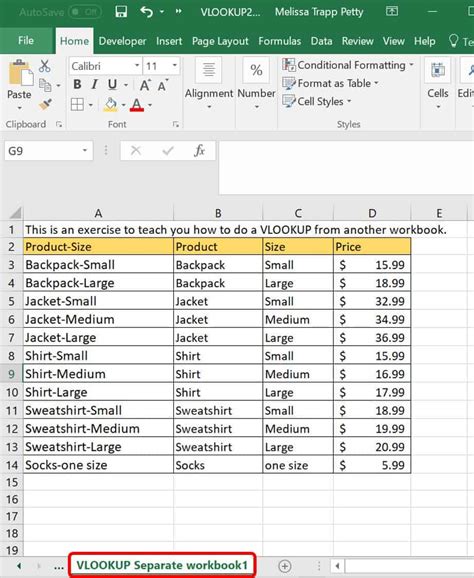
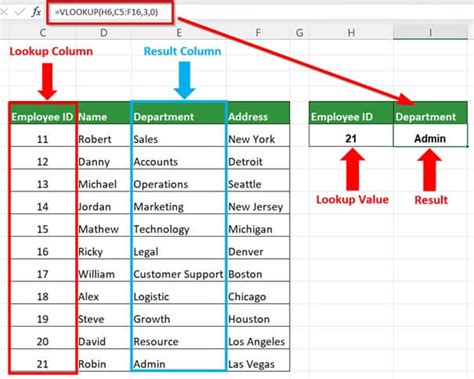
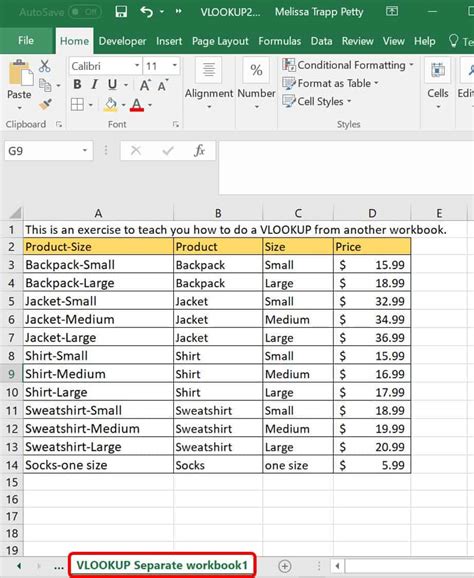
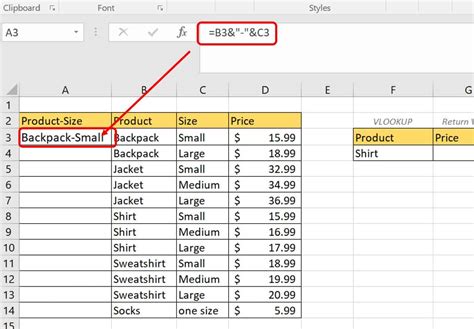
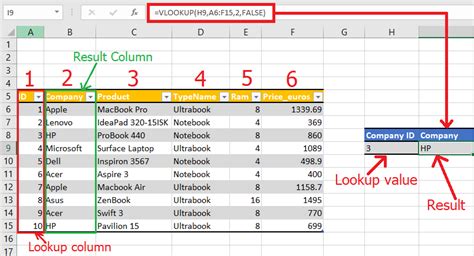
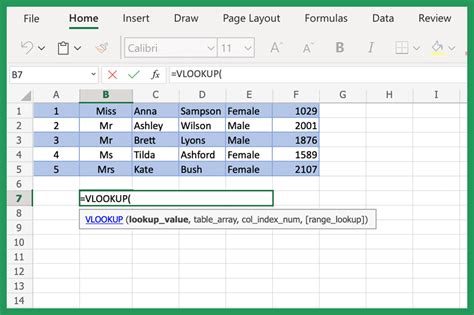
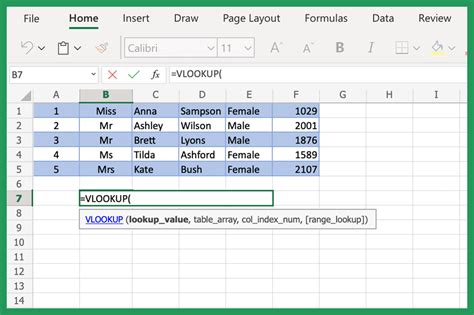
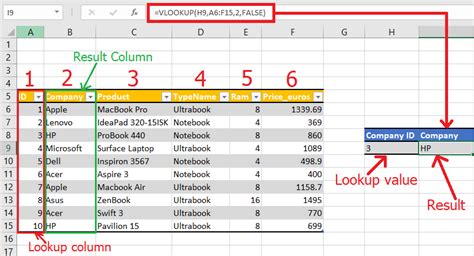
We hope this article has helped you master the art of using VLOOKUP to retrieve data from another sheet in a spreadsheet. With practice and patience, you'll be able to use this powerful function to streamline your data retrieval tasks and become a spreadsheet pro!
