Vlookup Multiple Columns in Excel Made Easy
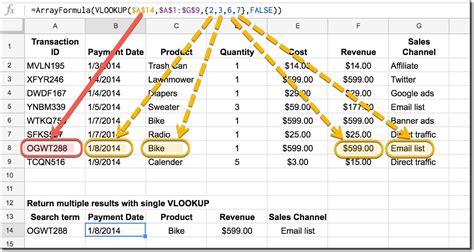
Vlookup is one of the most powerful and commonly used functions in Excel. It allows you to search for a value in a table and return a corresponding value from another column. However, there are situations where you need to vlookup multiple columns in Excel to retrieve data from different columns based on a single search value. In this article, we will explore the different methods to achieve this and make it easy for you.
The traditional Vlookup function has its limitations when it comes to looking up multiple columns. The function can only return a value from a single column, and if you need to retrieve data from multiple columns, you would have to use multiple Vlookup functions, which can be cumbersome and prone to errors. Fortunately, there are alternative methods that can make vlookup multiple columns in Excel a breeze.
Using the Index-Match Function
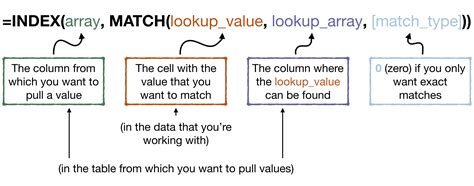
One of the most popular alternatives to the Vlookup function is the Index-Match function combination. This method is more flexible and powerful than the traditional Vlookup function and can easily handle vlookup multiple columns in Excel.
The syntax for the Index-Match function is as follows:
=INDEX(range,MATCH(lookup_value,lookup_array,match_type))
Where:
rangeis the range of cells that you want to return a value fromlookup_valueis the value that you want to search forlookup_arrayis the range of cells that contains the values that you want to searchmatch_typeis the type of match that you want to perform (exact or approximate)
To vlookup multiple columns using the Index-Match function, you can simply specify multiple ranges separated by commas. For example:
=INDEX(range1,range2,...,MATCH(lookup_value,lookup_array,match_type))
This will return values from multiple columns based on a single search value.
Using the Vlookup Function with Multiple Criteria
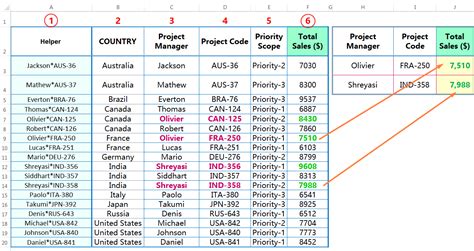
Another method to vlookup multiple columns in Excel is to use the Vlookup function with multiple criteria. This method involves using multiple Vlookup functions nested inside each other to search for multiple values.
The syntax for the Vlookup function with multiple criteria is as follows:
=VLOOKUP(lookup_value,range,column_index,match_type)
Where:
lookup_valueis the value that you want to search forrangeis the range of cells that contains the values that you want to searchcolumn_indexis the column number that you want to return a value frommatch_typeis the type of match that you want to perform (exact or approximate)
To vlookup multiple columns using the Vlookup function with multiple criteria, you can use the following formula:
=VLOOKUP(lookup_value,range,column_index,match_type)*VLOOKUP(lookup_value,range,column_index,match_type)
This will return values from multiple columns based on multiple search values.
Using Power Query

Power Query is a powerful tool in Excel that allows you to manipulate and transform data with ease. One of the features of Power Query is the ability to merge queries, which can be used to vlookup multiple columns in Excel.
To use Power Query to vlookup multiple columns, follow these steps:
- Go to the "Data" tab in Excel and click on "New Query"
- Select "From Other Sources" and then select "From Microsoft Query"
- In the Query Editor, select the table that you want to search
- Click on "Merge Queries" and select the table that you want to merge with
- In the Merge Queries dialog box, select the columns that you want to merge
- Click "OK" to merge the queries
Power Query will then return the merged data, which can include values from multiple columns based on a single search value.
Using Macros
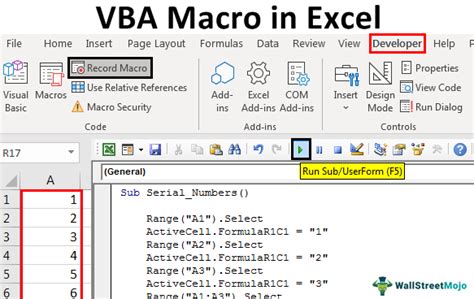
Macros are a powerful tool in Excel that can automate repetitive tasks and make it easy to vlookup multiple columns. To use macros to vlookup multiple columns, you will need to create a VBA script that searches for the value and returns the corresponding values from multiple columns.
Here is an example of a VBA script that uses macros to vlookup multiple columns:
Sub VlookupMultipleColumns()
Dim ws As Worksheet
Dim rng As Range
Dim lookup_value As String
Dim range1 As Range
Dim range2 As Range
Dim column_index1 As Integer
Dim column_index2 As Integer
Set ws = ThisWorkbook.Worksheets("Sheet1")
Set rng = ws.Range("A1:A100")
lookup_value = InputBox("Enter the value to search for")
Set range1 = ws.Range("B1:B100")
Set range2 = ws.Range("C1:C100")
column_index1 = 2
column_index2 = 3
For Each cell In rng
If cell.Value = lookup_value Then
range1.Value = cell.Offset(0, column_index1).Value
range2.Value = cell.Offset(0, column_index2).Value
End If
Next cell
End Sub
This script uses the Vlookup function to search for the value and returns the corresponding values from multiple columns.
Gallery of Vlookup Multiple Columns
Vlookup Multiple Columns Image Gallery
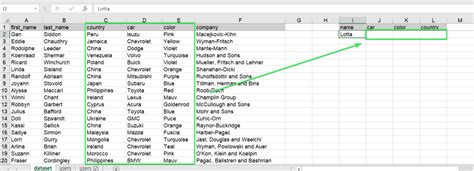
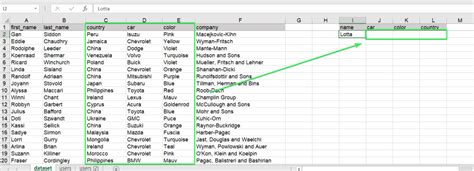
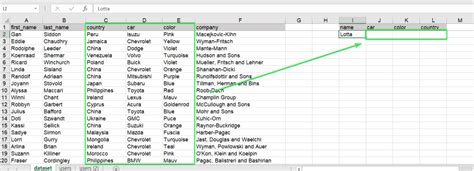
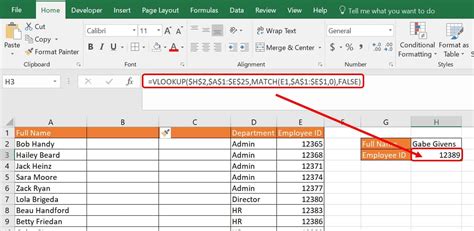
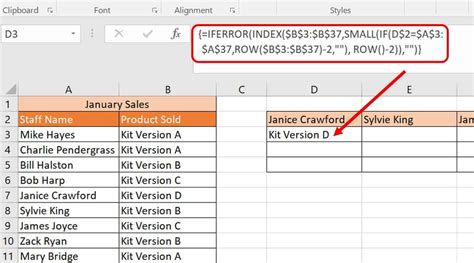
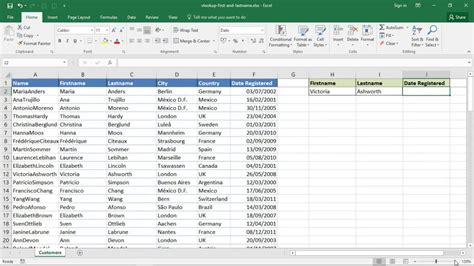
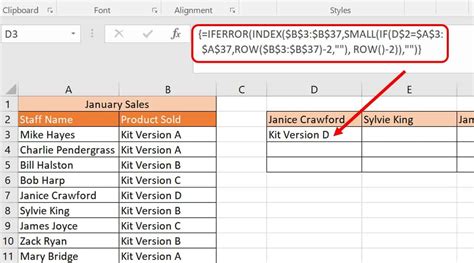
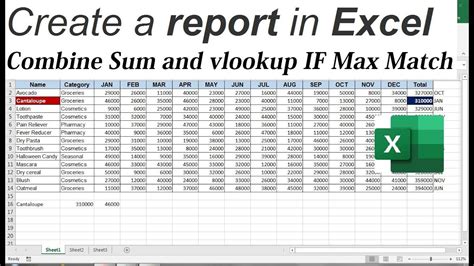
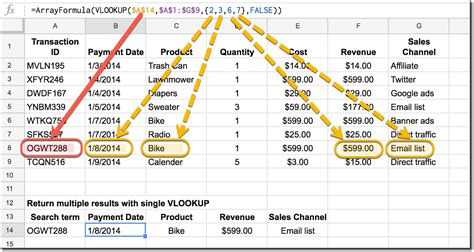
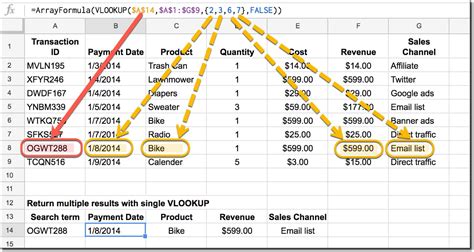
Conclusion
Vlookup multiple columns in Excel can be a challenging task, but with the right methods and techniques, it can be made easy. In this article, we have explored different methods to achieve this, including using the Index-Match function, the Vlookup function with multiple criteria, Power Query, and macros. Each method has its own advantages and disadvantages, and the choice of method depends on the specific requirements of the task. We hope that this article has provided you with the knowledge and skills to vlookup multiple columns in Excel with ease.
We would love to hear from you! If you have any questions or comments, please leave them in the section below. If you found this article helpful, please share it with your friends and colleagues.
