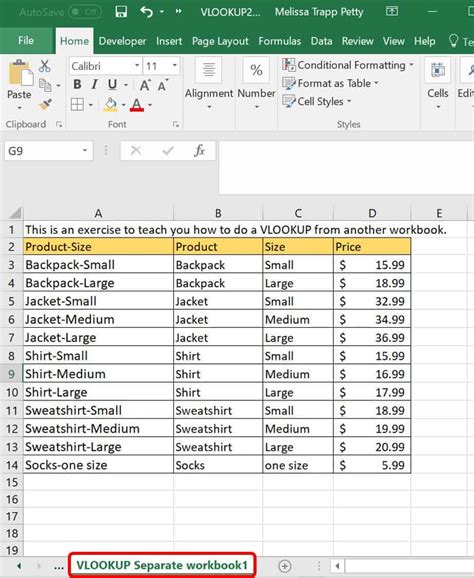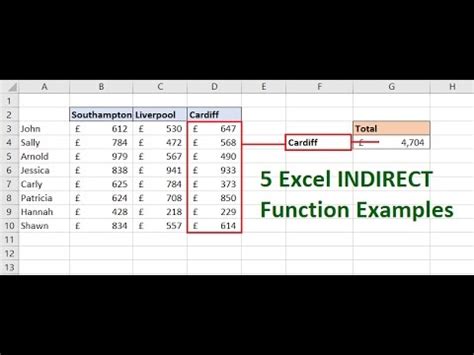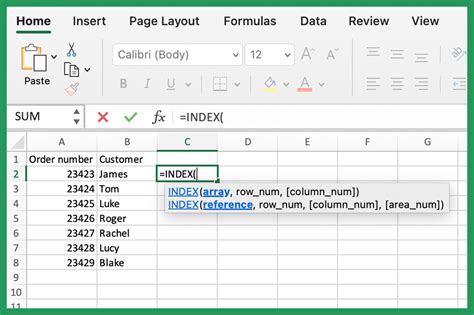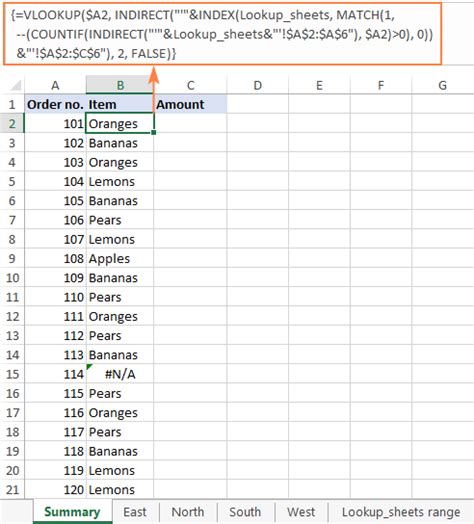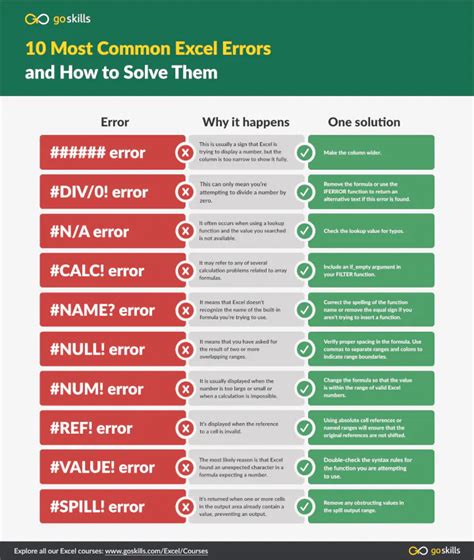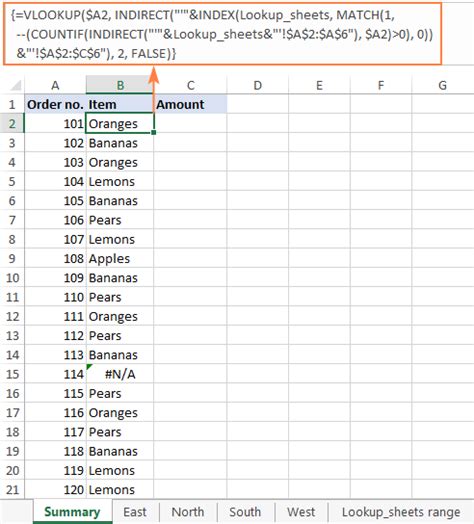Intro
Master the art of Vlookup across multiple sheets in Excel with ease. Learn how to perform a Vlookup on multiple worksheets, consolidate data, and streamline your workflow. Discover the power of Excel Vlookup functions, indexing, and array formulas to simplify complex data searches and referencing, making data analysis a breeze.
VLOOKUP is one of the most powerful and widely used functions in Excel, allowing users to search for a value in a table and return a corresponding value from another column. However, what if you need to perform a VLOOKUP across multiple sheets in Excel? In this article, we will explore how to make this process easy and efficient.
Understanding VLOOKUP Basics
Before we dive into the process of performing a VLOOKUP across multiple sheets, let's review the basics of the VLOOKUP function.
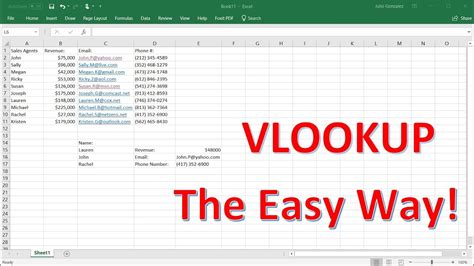
The VLOOKUP function has four main arguments:
lookup_value: the value you want to search fortable_array: the range of cells that contains the data you want to searchcol_index_num: the column number that contains the value you want to returnrange_lookup: a logical value that specifies whether you want an exact or approximate match
The Challenge of VLOOKUP Across Multiple Sheets
When you need to perform a VLOOKUP across multiple sheets, you'll encounter a few challenges. For example:
- You'll need to specify the sheet name for each lookup
- You'll need to ensure that the data is consistent across all sheets
- You'll need to handle errors that may occur when data is missing or inconsistent
Method 1: Using the `INDIRECT` Function
One way to perform a VLOOKUP across multiple sheets is to use the INDIRECT function. This function allows you to specify a range of cells that is not fixed, but rather depends on the value of another cell.
For example, suppose you have three sheets: "Sheet1", "Sheet2", and "Sheet3". You want to perform a VLOOKUP on the value in cell A1, and return the corresponding value from column B. You can use the following formula:
=VLOOKUP(A1, INDIRECT("'"&Sheet1:Sheet3'!A:B"), 2, FALSE)
This formula uses the INDIRECT function to specify the range of cells that includes all three sheets. The & symbol is used to concatenate the sheet names and the range of cells.
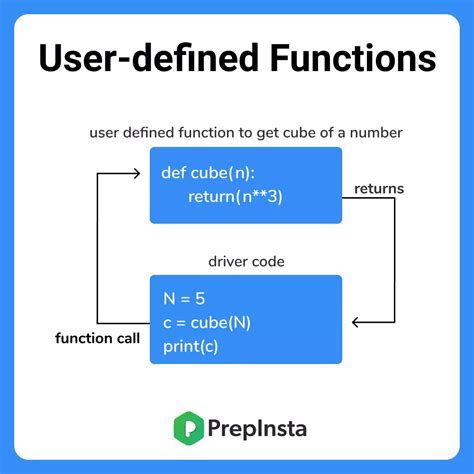
Method 2: Using the `INDEX` and `MATCH` Functions
Another way to perform a VLOOKUP across multiple sheets is to use the INDEX and MATCH functions. This method is more flexible and powerful than the INDIRECT method.
For example, suppose you have three sheets: "Sheet1", "Sheet2", and "Sheet3". You want to perform a VLOOKUP on the value in cell A1, and return the corresponding value from column B. You can use the following formula:
=INDEX(Sheet1:Sheet3!B:B, MATCH(A1, Sheet1:Sheet3!A:A, 0))
This formula uses the INDEX function to return the value from column B, and the MATCH function to find the relative position of the value in cell A1.
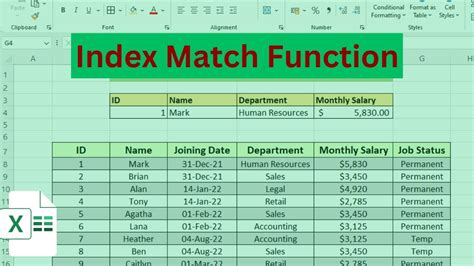
Best Practices for VLOOKUP Across Multiple Sheets
When performing a VLOOKUP across multiple sheets, here are some best practices to keep in mind:
- Use consistent formatting and data types across all sheets
- Use clear and descriptive sheet names and range names
- Use error handling formulas to handle missing or inconsistent data
- Use the
INDEXandMATCHfunctions for more flexibility and power
Common Errors and Solutions
When performing a VLOOKUP across multiple sheets, you may encounter some common errors. Here are some solutions:
- Error: #N/A Solution: Check that the data is consistent across all sheets, and that the lookup value is correct.
- Error: #REF! Solution: Check that the sheet names and range names are correct, and that the data is not missing or inconsistent.
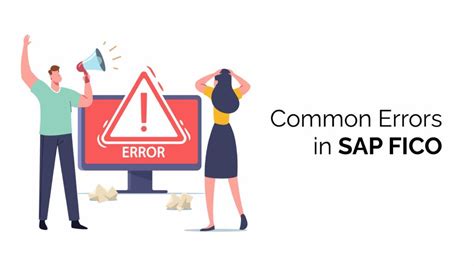
Conclusion and Next Steps
Performing a VLOOKUP across multiple sheets in Excel can be challenging, but with the right techniques and best practices, it can be made easy and efficient. By using the INDIRECT function or the INDEX and MATCH functions, you can perform a VLOOKUP across multiple sheets with confidence.
We hope this article has been helpful in making VLOOKUP across multiple sheets easy for you. If you have any questions or comments, please feel free to ask.
VLOOKUP Across Multiple Sheets Image Gallery