Intro
Fix Vlookup errors in Excel with these 5 expert solutions. Discover how to troubleshoot #VlookupNotWorking issues, resolve common mistakes, and optimize lookup functions. Master alternatives like INDEX-MATCH and troubleshoot #Vlookup errors, #Excel lookup formulas, and #worksheet errors to boost productivity.
Common Issues with Vlookup Function
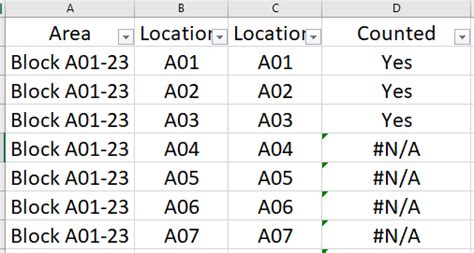
If you're a frequent user of Microsoft Excel, you're likely familiar with the Vlookup function. This powerful tool allows you to search for values in a table and return corresponding data from another column. However, like any formula, Vlookup is not immune to errors. In this article, we'll explore five common reasons why your Vlookup might not be working as expected and provide step-by-step solutions to fix these issues.
Vlookup is a popular function in Excel, but it can be finicky. One small mistake in the syntax or data formatting can lead to errors. The most common issues with Vlookup include incorrect syntax, mismatched data types, and incorrect range specifications. By understanding these common pitfalls, you can troubleshoot and fix your Vlookup function to get the desired results.
Understanding the Vlookup Syntax
Before we dive into the solutions, let's take a look at the Vlookup syntax:
VLOOKUP(lookup_value, table_array, col_index_num, [range_lookup])
lookup_value: The value you want to search for in the first column of the table array.table_array: The range of cells that contains the data you want to search.col_index_num: The column number that contains the value you want to return.[range_lookup]: Optional. A logical value that specifies whether you want an exact match or an approximate match.
5 Ways to Fix Vlookup Not Working
1. Check the Syntax and Formatting
Syntax Errors
One of the most common reasons for Vlookup errors is incorrect syntax. Make sure you're using the correct formula structure and that all arguments are properly separated by commas.
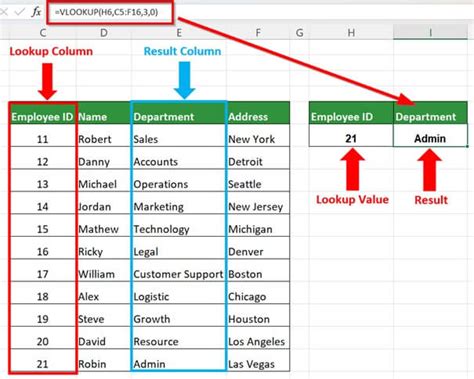
2. Ensure Data Consistency
Data Type Mismatch
Vlookup is case-sensitive and requires consistent data formatting. Ensure that the data types in the lookup column and the value you're searching for match. For example, if the lookup column contains text values, the value you're searching for should also be text.
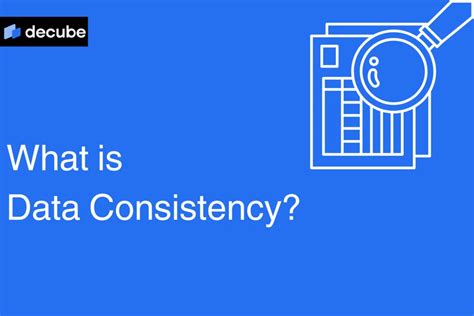
3. Verify Range Specifications
Range Errors
Incorrect range specifications can lead to Vlookup errors. Ensure that the table array range is correct and includes the column you're searching for. Also, make sure the column index number is accurate.
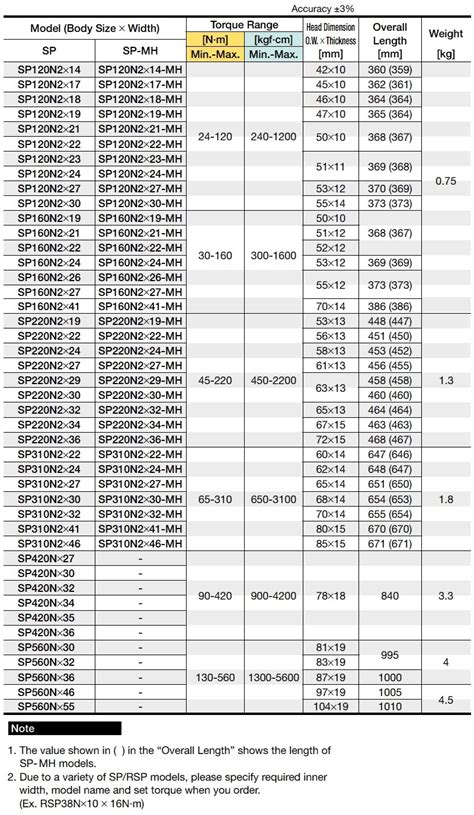
4. Handle Blank or Missing Values
Blank or Missing Values
Blank or missing values in the lookup column can cause Vlookup errors. Consider using the IFERROR or IFBLANK functions to handle these situations.
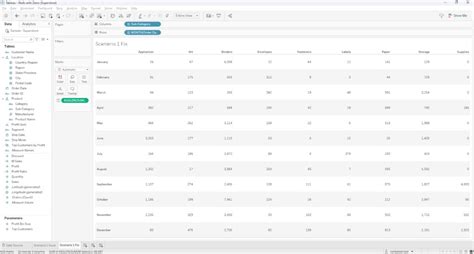
5. Use Alternative Functions
Alternative Functions
If you're still experiencing issues with Vlookup, consider using alternative functions like INDEX-MATCH or Power Query. These functions offer more flexibility and can handle complex data sets.
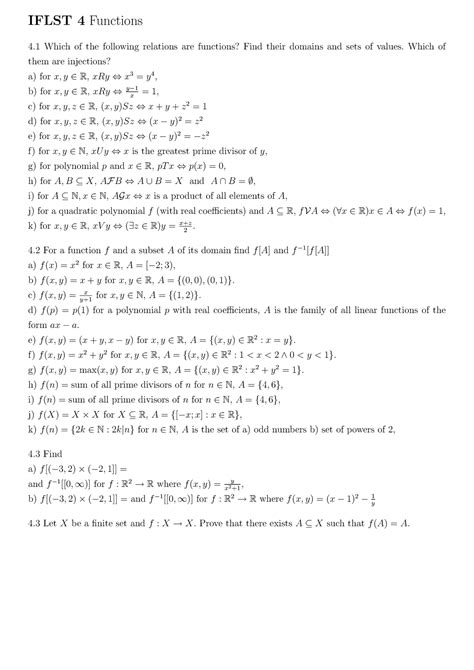
Conclusion
Vlookup is a powerful function in Excel, but it requires attention to detail to work correctly. By understanding the common issues and using the solutions outlined in this article, you can fix Vlookup errors and get the desired results. Remember to check the syntax and formatting, ensure data consistency, verify range specifications, handle blank or missing values, and consider alternative functions.
Vlookup Function Gallery
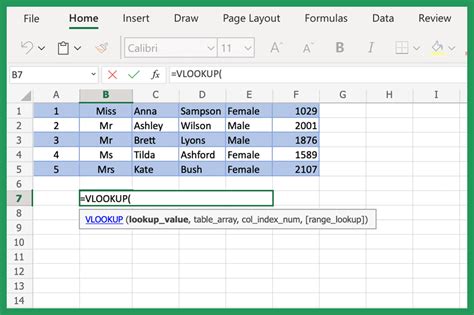
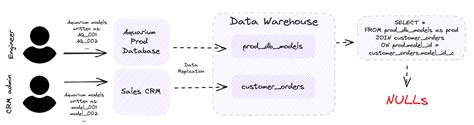
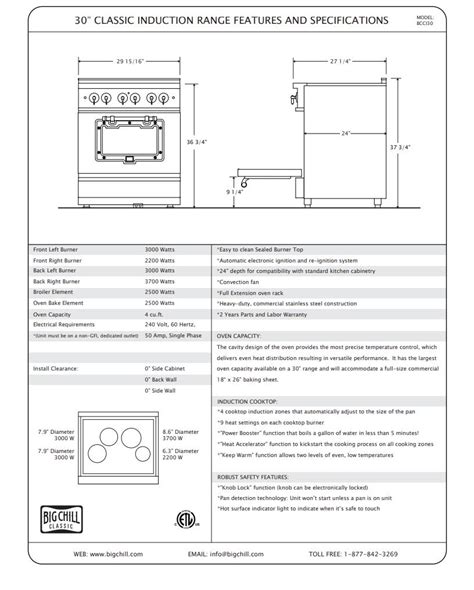
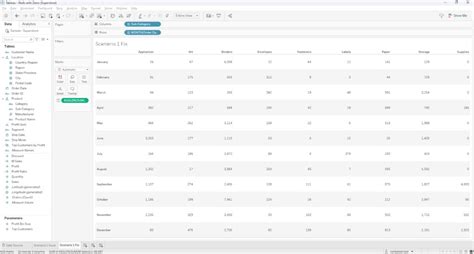
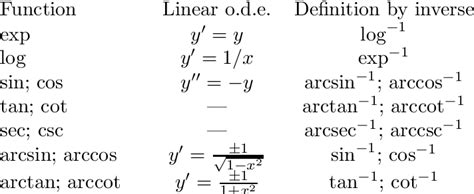
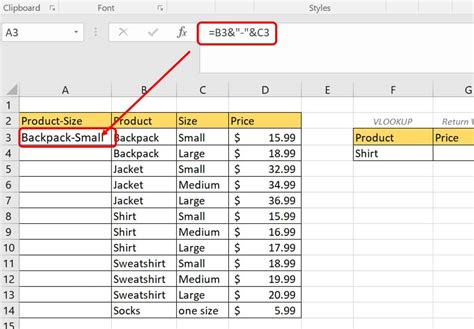
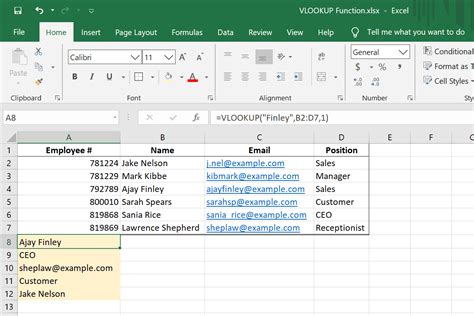
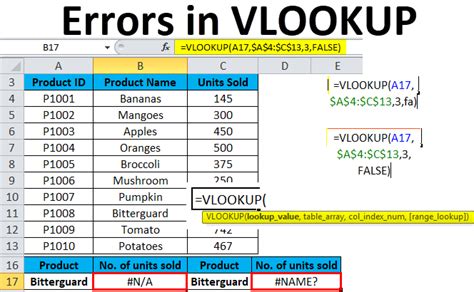
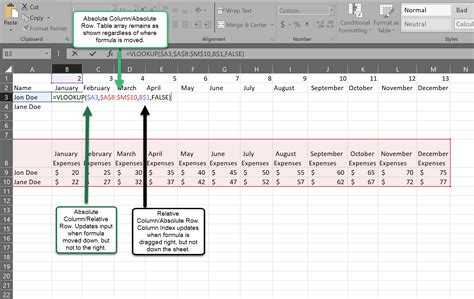
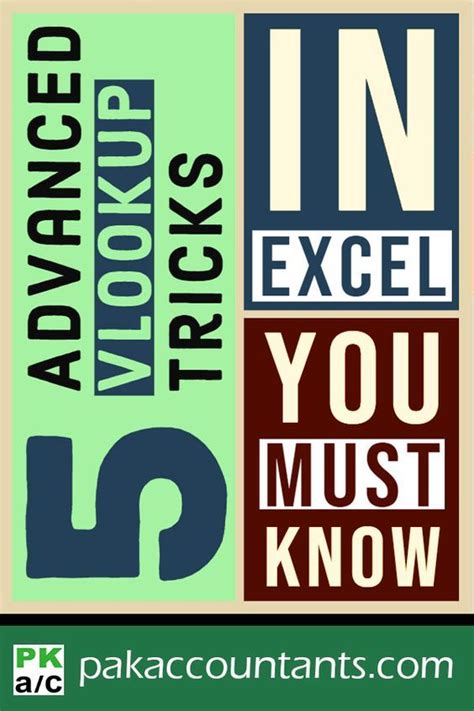
We hope this article has helped you fix your Vlookup errors and improve your Excel skills. Share your thoughts and experiences with Vlookup in the comments below.
