Mastering the art of looking up data across different sheets in Microsoft Excel can be a game-changer for anyone who works with large datasets. One of the most powerful tools in Excel for achieving this is the VLOOKUP function. However, using VLOOKUP across different sheets can be a bit tricky. In this article, we'll explore five ways to VLOOKUP across different sheets, making it easier for you to manage and analyze your data.
Why VLOOKUP Across Different Sheets is Important
Before we dive into the methods, let's quickly understand why being able to VLOOKUP across different sheets is so important. Imagine you're working on a large project that involves managing data from multiple sources, each stored on a separate sheet. You need to look up specific information from one sheet and use it to update or validate data on another sheet. Without the ability to VLOOKUP across sheets, you'd have to manually copy and paste data or use cumbersome workarounds, wasting time and increasing the risk of errors.
Method 1: Using the VLOOKUP Function with the Sheet Name
The first method involves using the VLOOKUP function with the sheet name. This method is straightforward and works well when you need to look up data from a specific sheet.
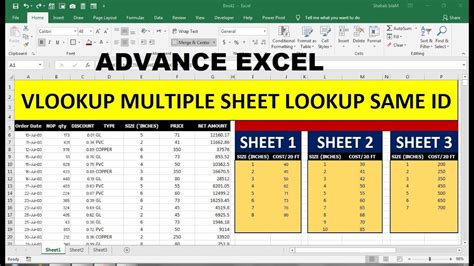
The syntax for this method is as follows:
=VLOOKUP(lookup_value, sheet_name!range, col_index_num, [range_lookup])
Replace lookup_value with the value you want to look up, sheet_name with the name of the sheet that contains the data you want to look up, range with the range of cells that contains the data, col_index_num with the column number that contains the value you want to return, and [range_lookup] with an optional argument that specifies whether you want an exact or approximate match.
Method 2: Using the INDEX and MATCH Functions
The second method involves using the INDEX and MATCH functions in combination. This method is more flexible than the first method and allows you to look up data from multiple sheets.
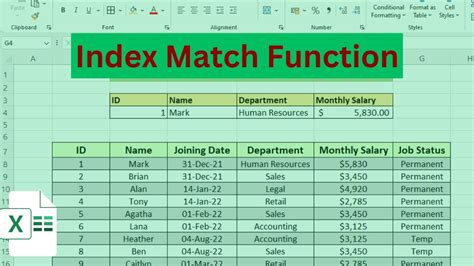
The syntax for this method is as follows:
=INDEX(sheet_name!range, MATCH(lookup_value, sheet_name!lookup_array, [match_type])
Replace sheet_name with the name of the sheet that contains the data you want to look up, range with the range of cells that contains the data, lookup_value with the value you want to look up, lookup_array with the range of cells that contains the values you want to look up, and [match_type] with an optional argument that specifies the type of match you want.
Method 3: Using the VLOOKUP Function with the INDIRECT Function
The third method involves using the VLOOKUP function with the INDIRECT function. This method allows you to look up data from a sheet that is specified by a cell reference.
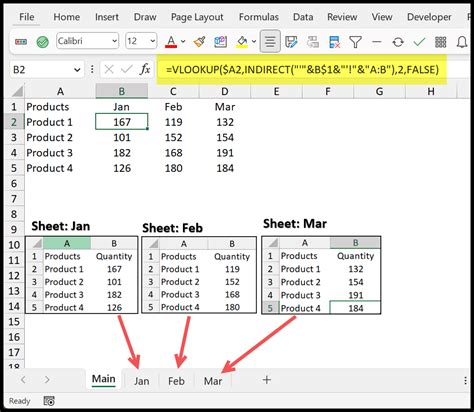
The syntax for this method is as follows:
=VLOOKUP(lookup_value, INDIRECT(sheet_name & "!range"), col_index_num, [range_lookup])
Replace lookup_value with the value you want to look up, sheet_name with the cell reference that contains the name of the sheet, range with the range of cells that contains the data, col_index_num with the column number that contains the value you want to return, and [range_lookup] with an optional argument that specifies whether you want an exact or approximate match.
Method 4: Using the VLOOKUP Function with the CHOOSE Function
The fourth method involves using the VLOOKUP function with the CHOOSE function. This method allows you to look up data from multiple sheets based on a specific condition.
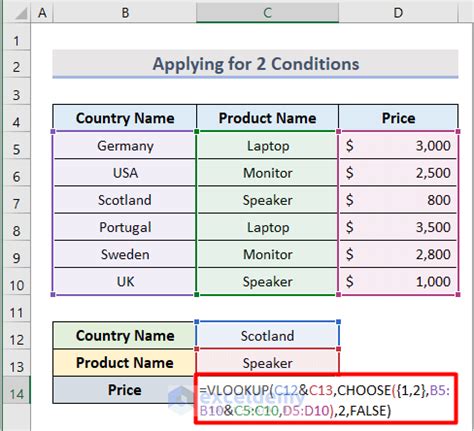
The syntax for this method is as follows:
=VLOOKUP(lookup_value, CHOOSE(condition, sheet_name1!range, sheet_name2!range), col_index_num, [range_lookup])
Replace lookup_value with the value you want to look up, condition with the condition that determines which sheet to look up, sheet_name1 and sheet_name2 with the names of the sheets that contain the data, range with the range of cells that contains the data, col_index_num with the column number that contains the value you want to return, and [range_lookup] with an optional argument that specifies whether you want an exact or approximate match.
Method 5: Using Power Query
The fifth method involves using Power Query, a powerful data analysis tool in Excel. This method allows you to look up data from multiple sheets and combine it into a single table.
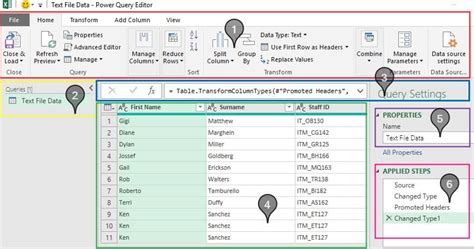
To use Power Query, follow these steps:
- Go to the "Data" tab in Excel.
- Click on "New Query" and select "From Other Sources".
- Select "From Microsoft Query".
- Select the sheets that contain the data you want to look up.
- Use the "Merge Queries" feature to combine the data from the different sheets.
- Use the "Filter" feature to filter the data based on specific conditions.
Gallery of VLOOKUP Across Sheets Examples
VLOOKUP Across Sheets Image Gallery
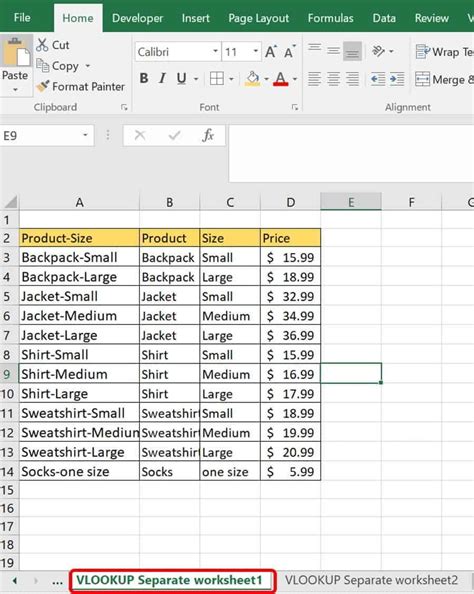
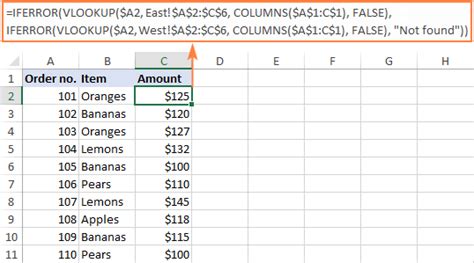
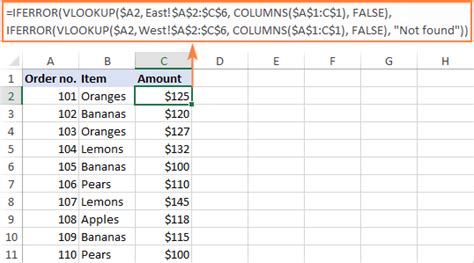
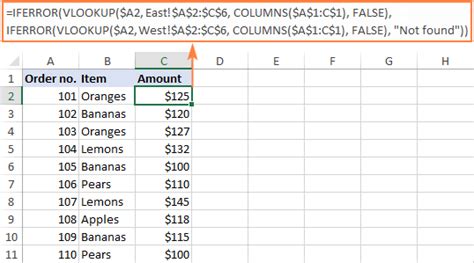
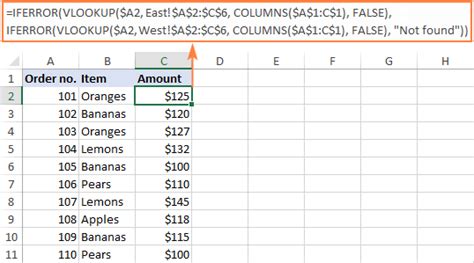
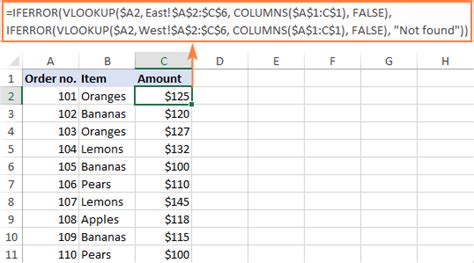
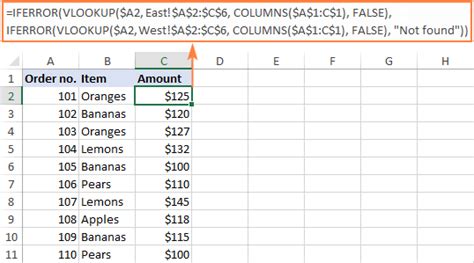
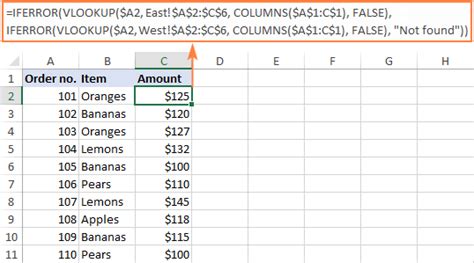
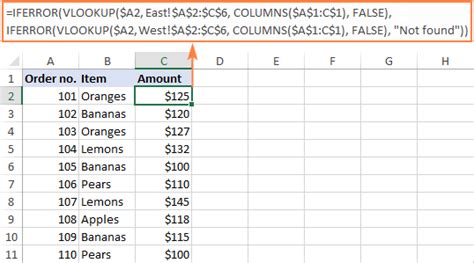
Conclusion
Looking up data across different sheets in Excel can be a challenge, but with the right techniques, it can also be a powerful tool for data analysis. In this article, we've explored five ways to VLOOKUP across different sheets, from using the VLOOKUP function with the sheet name to using Power Query. Whether you're a beginner or an advanced user, these methods can help you to efficiently and effectively look up data across multiple sheets.
We hope this article has been helpful in your Excel journey. Do you have any questions or comments about VLOOKUP across sheets? Please share them with us in the comments section below.
