Intro
Master the Vlookup function with our easy-to-follow guide. Learn how to perform a Vlookup on another sheet, referencing data from different worksheets with ease. Discover the correct syntax, common errors, and expert tips for efficient data retrieval. Improve your Excel skills and streamline your workflow with this comprehensive tutorial.
Vlookup is a powerful and popular function in Excel that allows you to search for a value in a table and return a corresponding value from another column. However, when you need to perform a Vlookup on another sheet, things can get a bit tricky. In this article, we will explore the ways to perform a Vlookup on another sheet, and provide you with a comprehensive guide on how to use the Vlookup formula effectively.
Why Use Vlookup on Another Sheet?
There are several reasons why you might need to perform a Vlookup on another sheet. For example:
- You have a dataset on one sheet and you want to look up values from another sheet.
- You want to create a summary sheet that pulls data from multiple sheets.
- You are working with a large dataset and you want to organize your data into separate sheets.
How to Use Vlookup on Another Sheet
To perform a Vlookup on another sheet, you need to specify the sheet name in the formula. Here's the basic syntax:
VLOOKUP(lookup_value, table_array, col_index_num, [range_lookup])
lookup_valueis the value you want to search for.table_arrayis the range of cells that contains the data you want to search.col_index_numis the column number that contains the value you want to return.[range_lookup]is an optional argument that specifies whether you want an exact match or an approximate match.
To specify the sheet name, you need to use the following syntax:
=VLOOKUP(lookup_value, 'SheetName'!table_array, col_index_num, [range_lookup])
For example:
=VLOOKUP(A2, 'Sheet2'!A:B, 2, FALSE)
This formula looks up the value in cell A2 on the current sheet, and returns the corresponding value from column B on Sheet2.
Tips and Tricks
Here are some tips and tricks to help you use Vlookup on another sheet effectively:
- Make sure to specify the sheet name correctly. If you have multiple sheets with the same name, you need to specify the sheet number or the sheet name with the file name.
- Use the
!symbol to separate the sheet name from the range. - If you are using a range that spans multiple rows and columns, make sure to specify the entire range.
- If you want to perform a Vlookup on multiple sheets, you can use the
INDIRECTfunction to create a dynamic range.
Common Errors
Here are some common errors to watch out for when using Vlookup on another sheet:
#REF!error: This error occurs when the sheet name is not specified correctly or the range is not valid.#N/Aerror: This error occurs when the lookup value is not found in the table array.#VALUE!error: This error occurs when the formula is not entered correctly or the range is not valid.
Alternative Functions
While Vlookup is a powerful function, there are alternative functions that can be used to perform similar tasks. Some of these functions include:
INDEXandMATCHfunctions: These functions can be used to perform a lookup and return a value from another column.HLOOKUPfunction: This function can be used to perform a horizontal lookup.LOOKUPfunction: This function can be used to perform a lookup and return a value from another column.
Best Practices
Here are some best practices to keep in mind when using Vlookup on another sheet:
- Use the
!symbol to separate the sheet name from the range. - Use the
INDIRECTfunction to create a dynamic range. - Use the
INDEXandMATCHfunctions instead of Vlookup for more flexibility. - Avoid using Vlookup on large datasets, as it can slow down the performance of your worksheet.
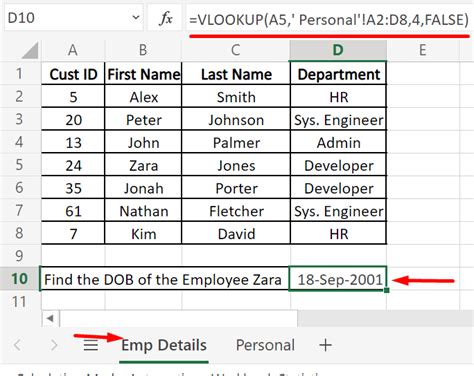
Example Use Cases
Here are some example use cases for Vlookup on another sheet:
- Creating a summary sheet that pulls data from multiple sheets.
- Performing a lookup on a dataset that is organized into separate sheets.
- Creating a dashboard that displays data from multiple sheets.
Step-by-Step Guide
Here is a step-by-step guide on how to use Vlookup on another sheet:
- Open your Excel worksheet and select the cell where you want to perform the Vlookup.
- Type
=VLOOKUP(and select the lookup value. - Specify the sheet name and range that contains the data you want to search.
- Specify the column number that contains the value you want to return.
- Press Enter to execute the formula.
- Verify that the formula returns the correct value.
Gallery of Vlookup on Another Sheet
Vlookup on Another Sheet Image Gallery
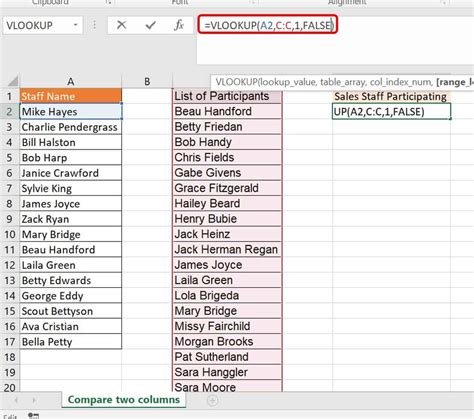
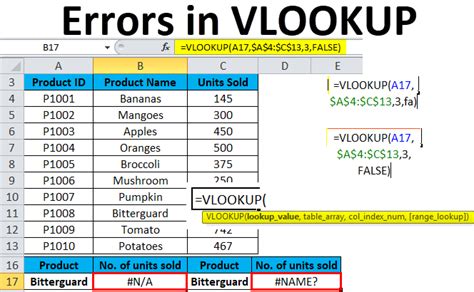
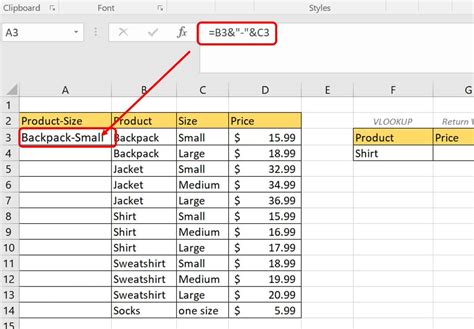
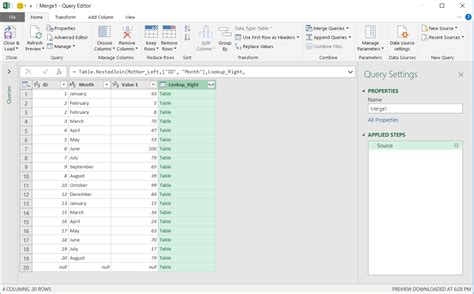
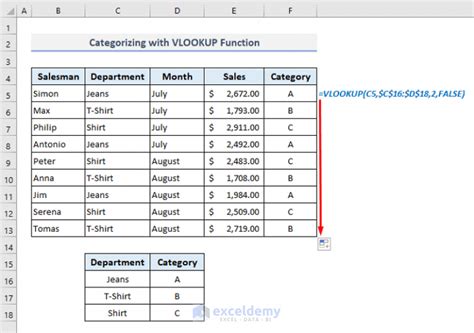
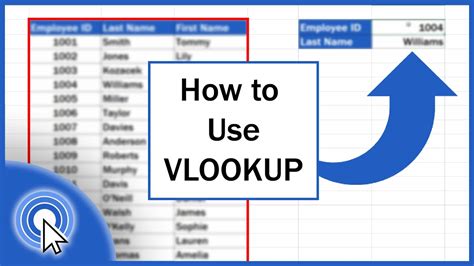
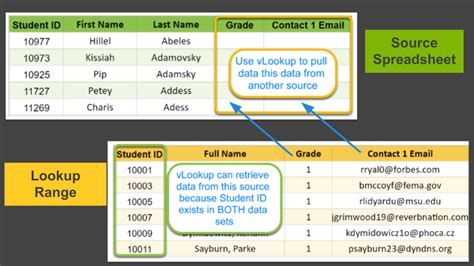
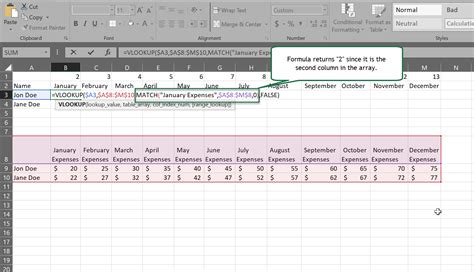
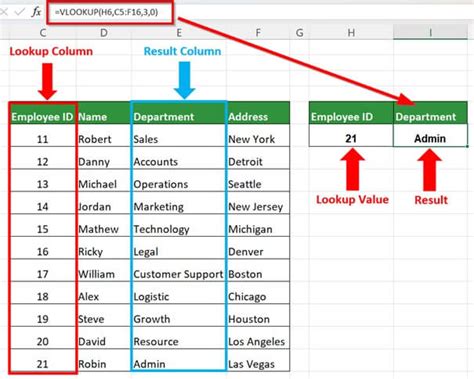
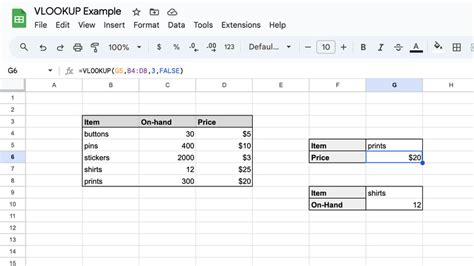
FAQ
Q: Can I use Vlookup on multiple sheets? A: Yes, you can use Vlookup on multiple sheets by specifying the sheet name in the formula.
Q: Can I use Vlookup on a range that spans multiple rows and columns? A: Yes, you can use Vlookup on a range that spans multiple rows and columns by specifying the entire range.
Q: Can I use Vlookup on a large dataset? A: It's not recommended to use Vlookup on large datasets, as it can slow down the performance of your worksheet.
Q: Can I use Vlookup on a Mac? A: Yes, you can use Vlookup on a Mac by using the same formula syntax as on a PC.
Q: Can I use Vlookup on a different version of Excel? A: Yes, you can use Vlookup on different versions of Excel, but the formula syntax may vary slightly.
Share Your Thoughts
We hope this article has helped you learn how to use Vlookup on another sheet effectively. Share your thoughts and experiences in the comments below. Have you used Vlookup on another sheet before? What are some common errors you've encountered? Share your tips and tricks for using Vlookup on another sheet.
