Vlookup is a powerful function in Excel that allows users to search for a value in a table and return a corresponding value from another column. While it's commonly used within the same sheet, it's also possible to use Vlookup on a different sheet. In this article, we'll explore how to use Vlookup on a different sheet, including the benefits, working mechanisms, and steps to follow.
Why Use Vlookup on a Different Sheet?
Using Vlookup on a different sheet can be incredibly useful in various scenarios. For instance, if you have a master sheet with a large dataset and you want to create a summary sheet that pulls specific data from the master sheet, Vlookup on a different sheet can help you achieve this. Additionally, if you're working on a project that involves multiple teams or departments, using Vlookup on a different sheet can facilitate collaboration and data sharing.
Understanding the Vlookup Function
Before diving into the steps, let's quickly review the Vlookup function. The Vlookup function has four arguments:
lookup_value: The value you want to search for.table_array: The range of cells that contains the data you want to search.col_index_num: The column number that contains the value you want to return.range_lookup: A logical value that specifies whether you want an exact match or an approximate match.
How to Use Vlookup on a Different Sheet
To use Vlookup on a different sheet, you'll need to specify the sheet name and range of cells in the table_array argument. Here are the steps:
- Open the sheet where you want to use the Vlookup function.
- Select the cell where you want to display the result.
- Type
=VLOOKUP(and select thelookup_value. This can be a cell reference or a value. - Specify the
table_arrayargument. To reference a range on a different sheet, type the sheet name followed by an exclamation mark (!) and the range of cells. For example:Sheet2!A1:C10. - Specify the
col_index_numargument. This is the column number that contains the value you want to return. - Specify the
range_lookupargument. Set this toFALSEfor an exact match orTRUEfor an approximate match. - Close the Vlookup function by typing
). - Press Enter to execute the function.
Example: Vlookup on a Different Sheet
Suppose we have two sheets: Sheet1 and Sheet2. Sheet1 contains a table with employee names, IDs, and departments. Sheet2 contains a summary table with employee IDs and corresponding department names. We want to use Vlookup on Sheet2 to pull the department names from Sheet1.
| Employee ID | Department |
|---|---|
| 101 | Sales |
| 102 | Marketing |
| 103 | IT |
Sheet2
| Employee ID | Department |
|---|---|
| 101 | |
| 102 | |
| 103 |
To use Vlookup on Sheet2, we'll follow the steps above:
- Open
Sheet2and select cell B2. - Type
=VLOOKUP(and select cell A2 (the employee ID). - Specify the
table_arrayargument:Sheet1!A:B. - Specify the
col_index_numargument: 2 (the column number that contains the department names). - Specify the
range_lookupargument:FALSE(we want an exact match). - Close the Vlookup function:
). - Press Enter to execute the function.
The result should be:
| Employee ID | Department |
|---|---|
| 101 | Sales |
| 102 | Marketing |
| 103 | IT |
Tips and Variations
Here are some tips and variations to keep in mind:
- Use absolute references: If you're referencing a range on a different sheet, use absolute references (e.g.,
$A$1) to ensure the reference doesn't change when you copy the formula. - Use named ranges: If you have a named range on the other sheet, you can use that instead of the sheet name and range.
- Use multiple criteria: If you need to search for multiple criteria, you can use the
INDEXandMATCHfunctions instead of Vlookup. - Use Vlookup with other functions: You can use Vlookup with other functions, such as
IForIFERROR, to create more complex formulas.
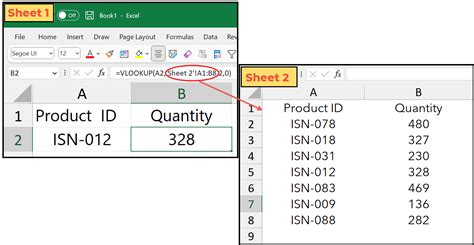
Common Errors and Troubleshooting
Here are some common errors and troubleshooting tips:
- #N/A error: This error occurs when the Vlookup function can't find the lookup value. Check the spelling and formatting of the lookup value and the range.
- #VALUE! error: This error occurs when the Vlookup function returns a value that's not a number. Check the data type of the range and the lookup value.
- Circular reference: This error occurs when the Vlookup function references a cell that's also referenced by another formula. Check the formula dependencies and avoid circular references.
Vlookup on Different Sheet Image Gallery
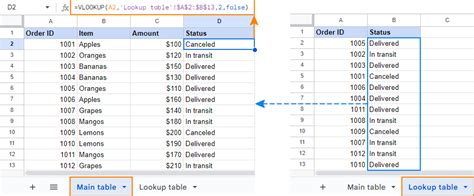
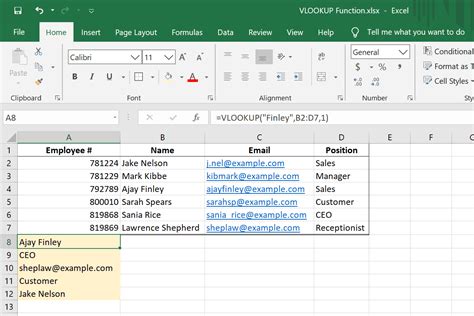
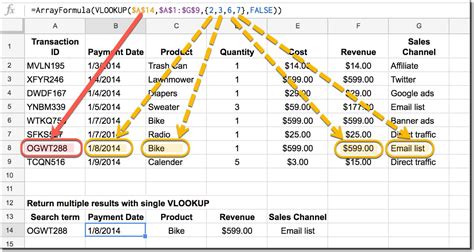
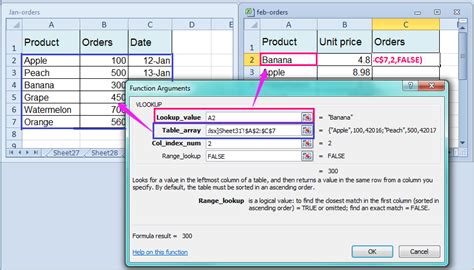
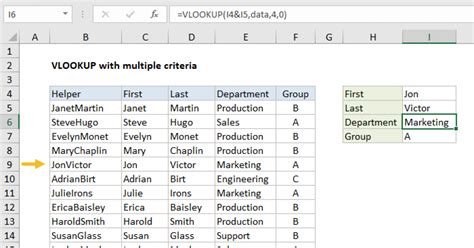
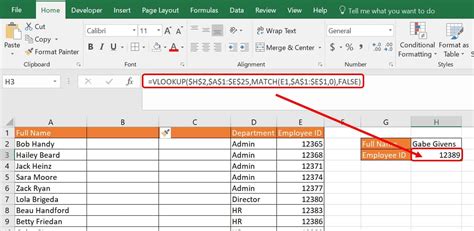
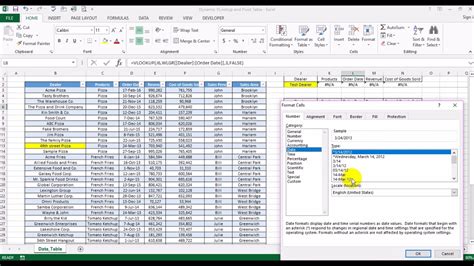
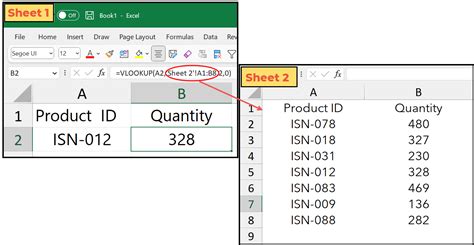
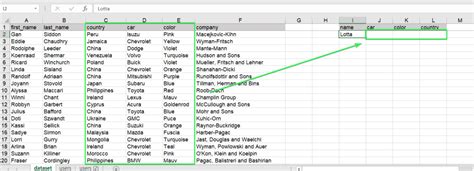
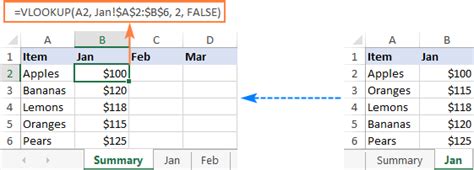
Conclusion
Using Vlookup on a different sheet is a powerful technique that can help you simplify your data analysis and reporting. By following the steps outlined in this article, you can master the Vlookup function and take your Excel skills to the next level. Whether you're working on a personal project or collaborating with a team, Vlookup on a different sheet can help you achieve your goals.
We hope you found this article helpful! If you have any questions or need further assistance, please don't hesitate to comment below. Don't forget to share this article with your friends and colleagues who might find it useful.
