Intro
Master the art of Vlookup over multiple sheets with these 5 game-changing techniques. Learn how to perform a Vlookup across multiple worksheets, merge data from multiple sheets, and return values from multiple spreadsheets. Discover the power of index-match, indirect functions, and more to streamline your data analysis and reporting tasks.
The VLOOKUP function is one of the most useful and powerful tools in Microsoft Excel, allowing users to search for a value in a table and return a corresponding value from another column. However, one of the limitations of the VLOOKUP function is that it can only search within a single sheet. What if you need to VLOOKUP over multiple sheets? Fortunately, there are several ways to achieve this. In this article, we will explore five methods to VLOOKUP over multiple sheets.
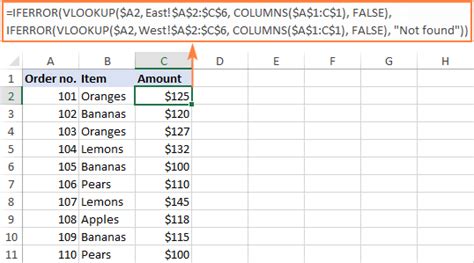
Why VLOOKUP over Multiple Sheets?
Before we dive into the methods, let's discuss why you might need to VLOOKUP over multiple sheets. In many cases, data is spread across multiple sheets in a workbook, and you need to search for a value in one sheet and return a corresponding value from another sheet. This can be particularly useful when working with large datasets or when you need to consolidate data from multiple sources.
Method 1: Using the INDIRECT Function
One way to VLOOKUP over multiple sheets is by using the INDIRECT function in combination with the VLOOKUP function. The INDIRECT function returns a reference to a range or cell based on a text string, which can include the sheet name. By using the INDIRECT function, you can create a VLOOKUP formula that searches for a value in a table on a different sheet.
For example, suppose you have a workbook with two sheets: "Sheet1" and "Sheet2". You want to search for a value in cell A2 on "Sheet1" and return a corresponding value from column B on "Sheet2". The formula would be:
=VLOOKUP(A2,INDIRECT("'"&Sheet2&"'!A:B"),2,FALSE)
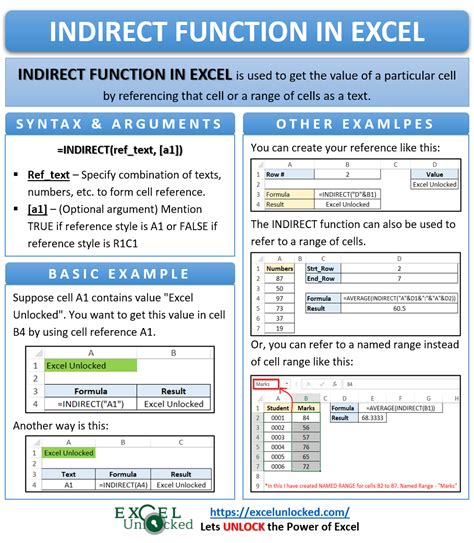
Method 2: Using the INDEX-MATCH Function
Another way to VLOOKUP over multiple sheets is by using the INDEX-MATCH function combination. The INDEX function returns a value at a specified position in a range, while the MATCH function returns the relative position of a value within a range.
For example, suppose you have a workbook with two sheets: "Sheet1" and "Sheet2". You want to search for a value in cell A2 on "Sheet1" and return a corresponding value from column B on "Sheet2". The formula would be:
=INDEX(Sheet2!B:B,MATCH(A2,Sheet2!A:A,0))
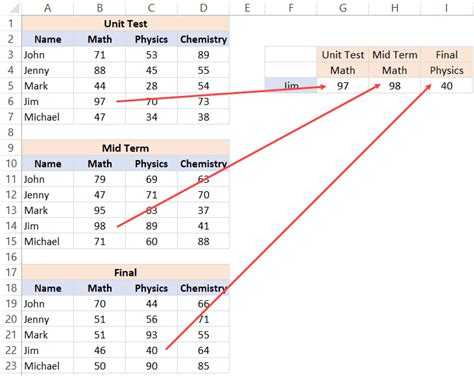
Method 3: Using Power Query
Power Query is a powerful tool in Excel that allows you to import, transform, and merge data from multiple sources. You can use Power Query to VLOOKUP over multiple sheets by creating a query that searches for a value in one sheet and returns a corresponding value from another sheet.
For example, suppose you have a workbook with two sheets: "Sheet1" and "Sheet2". You want to search for a value in cell A2 on "Sheet1" and return a corresponding value from column B on "Sheet2". You can create a Power Query formula that achieves this:
= Table.Join(Sheet1, Sheet2, {"Column1"}, {"Column1"}, JoinKind.Inner)

Method 4: Using VBA
If you're comfortable with VBA programming, you can create a custom function that VLOOKUPs over multiple sheets. This method requires creating a new module in the Visual Basic Editor and writing a custom function that searches for a value in one sheet and returns a corresponding value from another sheet.
For example, suppose you have a workbook with two sheets: "Sheet1" and "Sheet2". You want to search for a value in cell A2 on "Sheet1" and return a corresponding value from column B on "Sheet2". You can create a VBA function that achieves this:
Function VLOOKUP_Multiple_Sheets(Lookup_Value As Variant, _ Lookup_Range As Range, _ Return_Range As Range, _ Optional Sheet_Name As String = "Sheet2") As Variant
Dim ws As Worksheet
Set ws = ThisWorkbook.Worksheets(Sheet_Name)
VLOOKUP_Multiple_Sheets = Application.VLookup(Lookup_Value, _
ws.Range(Lookup_Range.Address), _
Application.Match(Return_Range.Column, _
ws.Range(Return_Range.Address).Columns, 0), False)
End Function
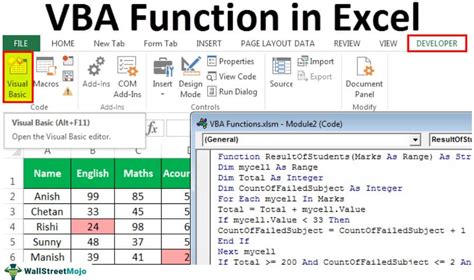
Method 5: Using Third-Party Add-ins
Finally, there are several third-party add-ins available that can help you VLOOKUP over multiple sheets. These add-ins provide advanced functionality that can simplify the process of searching for a value in one sheet and returning a corresponding value from another sheet.
For example, the "XLTools" add-in provides a "VLOOKUP Multiple Sheets" function that allows you to search for a value in one sheet and return a corresponding value from another sheet.
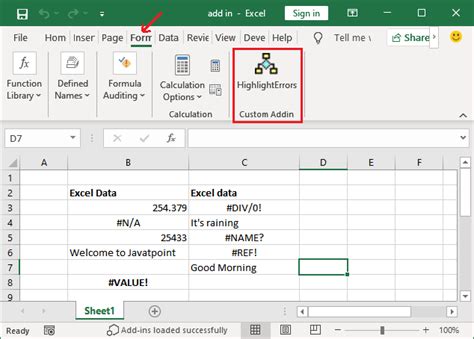
Gallery of VLOOKUP over Multiple Sheets
VLOOKUP over Multiple Sheets Image Gallery
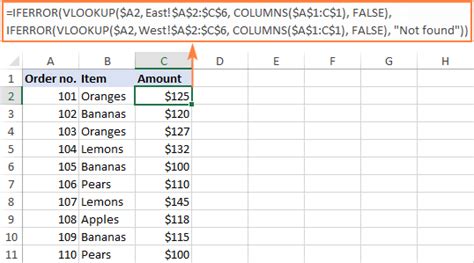
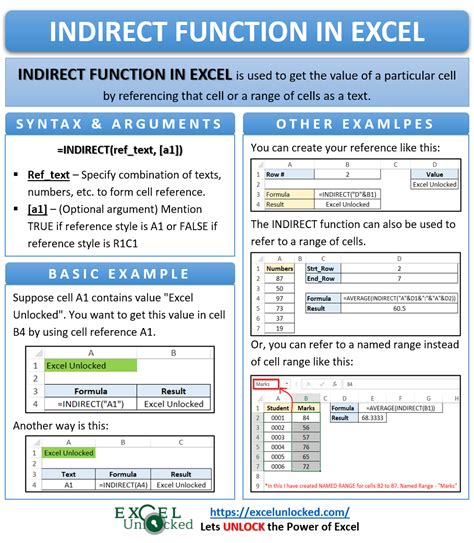
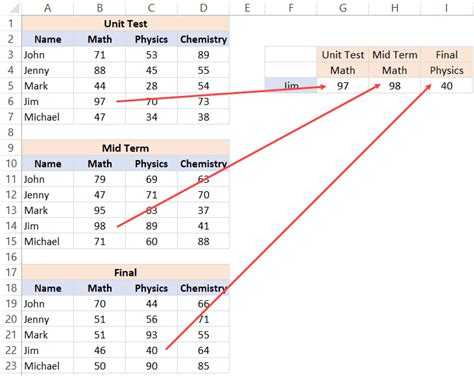

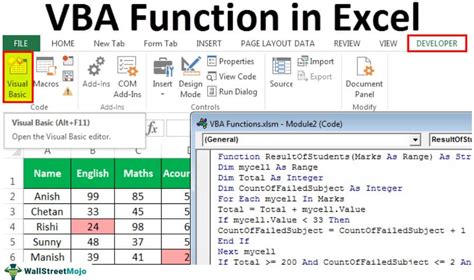
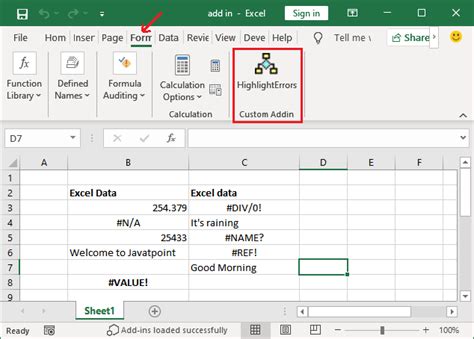
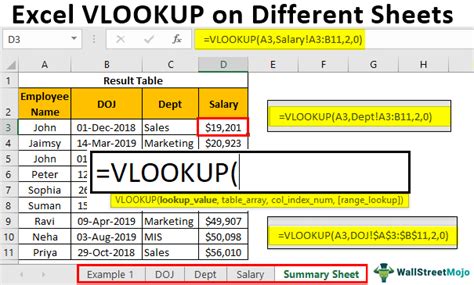
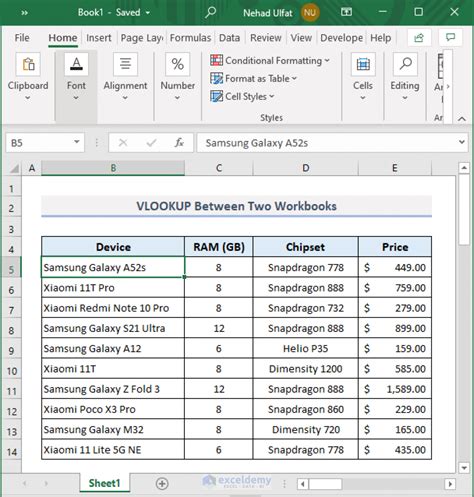
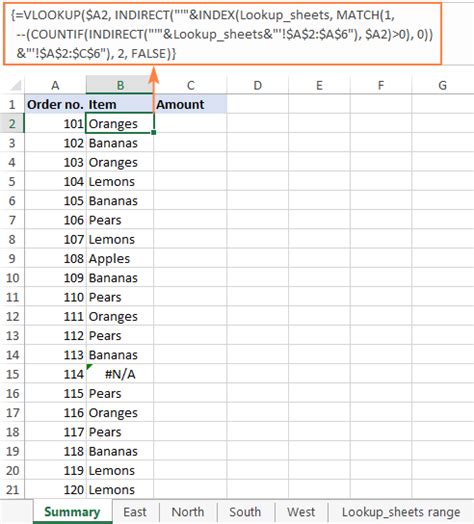
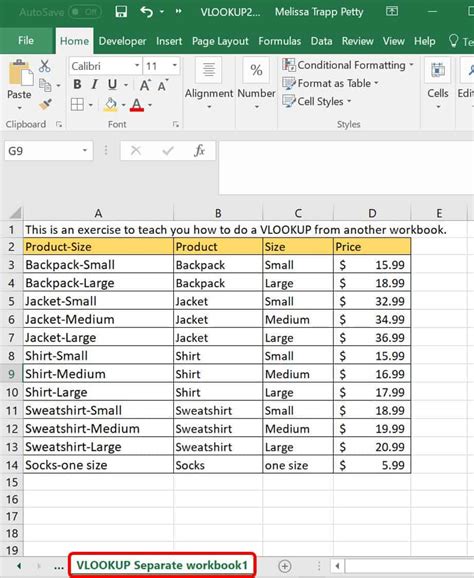
Conclusion
VLOOKUPing over multiple sheets can be a challenging task, but there are several methods available to achieve this. Whether you use the INDIRECT function, INDEX-MATCH function, Power Query, VBA, or third-party add-ins, you can simplify the process of searching for a value in one sheet and returning a corresponding value from another sheet. By mastering these methods, you can improve your Excel skills and become more efficient in your work.
FAQs
Q: What is the INDIRECT function? A: The INDIRECT function returns a reference to a range or cell based on a text string, which can include the sheet name.
Q: What is the INDEX-MATCH function? A: The INDEX-MATCH function combination returns a value at a specified position in a range.
Q: What is Power Query? A: Power Query is a powerful tool in Excel that allows you to import, transform, and merge data from multiple sources.
Q: What is VBA? A: VBA is a programming language that allows you to create custom functions and macros in Excel.
Q: What are third-party add-ins? A: Third-party add-ins are external tools that can be installed in Excel to provide additional functionality.
