Intro
Master the VLOOKUP function with our step-by-step guide to referencing data from another sheet. Learn how to retrieve values, handle errors, and optimize performance with VLOOKUP, INDEX-MATCH, and other lookup functions. Perfect for Excel users seeking to improve data analysis and manipulation skills across multiple worksheets and workbooks.
Vlookup is a powerful Excel function that allows you to search for a value in a table and return a corresponding value from another column. While it's commonly used within the same sheet, you can also use Vlookup to retrieve data from another sheet in your workbook. In this article, we'll explore how to use Vlookup to another sheet, including the benefits, working mechanisms, and step-by-step instructions.
Using Vlookup to another sheet can be incredibly useful when working with large datasets or multiple sheets that need to be linked together. For instance, if you have a sheet with customer information and another sheet with order details, you can use Vlookup to retrieve the order details for a specific customer. This can save you a significant amount of time and reduce errors.
Benefits of Using Vlookup to Another Sheet
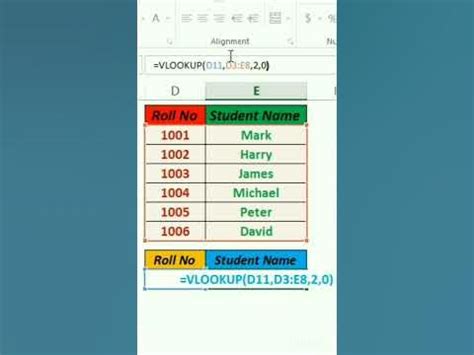
Using Vlookup to another sheet offers several benefits, including:
- Improved data management: By linking sheets together, you can manage your data more efficiently and reduce the risk of errors.
- Increased productivity: Vlookup can save you a significant amount of time by automating the process of retrieving data from another sheet.
- Enhanced data analysis: By combining data from multiple sheets, you can gain a deeper understanding of your data and make more informed decisions.
How Vlookup Works
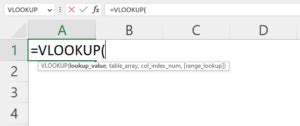
Before we dive into the step-by-step instructions, it's essential to understand how Vlookup works. The Vlookup function uses the following syntax:
VLOOKUP(lookup_value, table_array, col_index_num, [range_lookup])
lookup_value: The value you want to search for.table_array: The range of cells that contains the data you want to search.col_index_num: The column number that contains the value you want to return.[range_lookup]: Optional parameter that specifies whether you want an exact match or an approximate match.
Step-by-Step Guide to Using Vlookup to Another Sheet
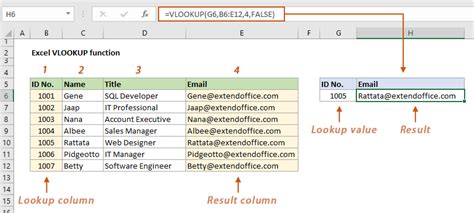
Now that you understand the benefits and working mechanisms of Vlookup, let's move on to the step-by-step guide:
Step 1: Prepare Your Data
Make sure the data in both sheets is organized in a table format with headers in the first row.
Step 2: Identify the Lookup Value
Identify the value you want to search for in the other sheet. This can be a cell reference or a hardcoded value.
Step 3: Identify the Table Array
Identify the range of cells in the other sheet that contains the data you want to search. This can include headers.
Step 4: Identify the Column Index Number
Identify the column number that contains the value you want to return.
Step 5: Enter the Vlookup Formula
Enter the Vlookup formula in the cell where you want to display the result.
=VLOOKUP(A2, Sheet2!A:B, 2, FALSE)A2is the lookup value.Sheet2!A:Bis the table array.2is the column index number.FALSEmeans an exact match is required.
Step 6: Press Enter
Press Enter to execute the formula.
Troubleshooting Common Errors
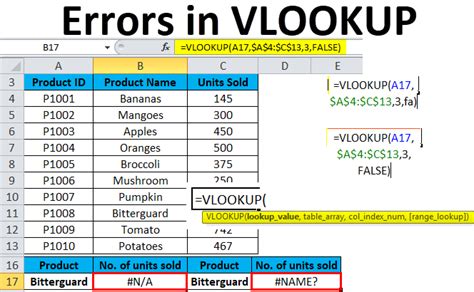
When using Vlookup to another sheet, you may encounter some common errors. Here are some troubleshooting tips:
- #N/A error: This error occurs when the lookup value is not found in the table array. Check the spelling and formatting of the lookup value.
- #VALUE! error: This error occurs when the formula is incorrect. Check the syntax and ensure that the column index number is correct.
Best Practices for Using Vlookup to Another Sheet
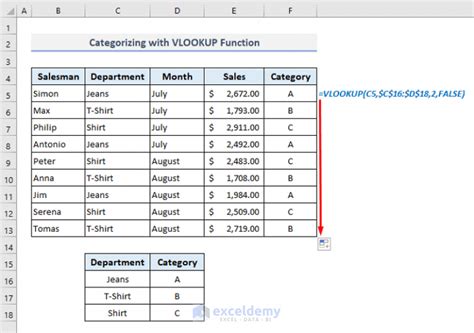
To get the most out of Vlookup, follow these best practices:
- Use absolute references: Use absolute references for the table array and column index number to ensure that the formula doesn't change when you copy it.
- Use exact match: Use exact match (
FALSE) to ensure that the formula returns the correct result. - Test the formula: Test the formula to ensure that it returns the correct result.
Gallery of Vlookup Examples
Vlookup Examples Image Gallery
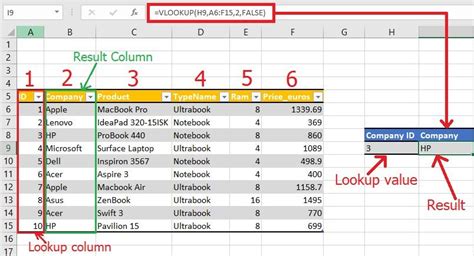
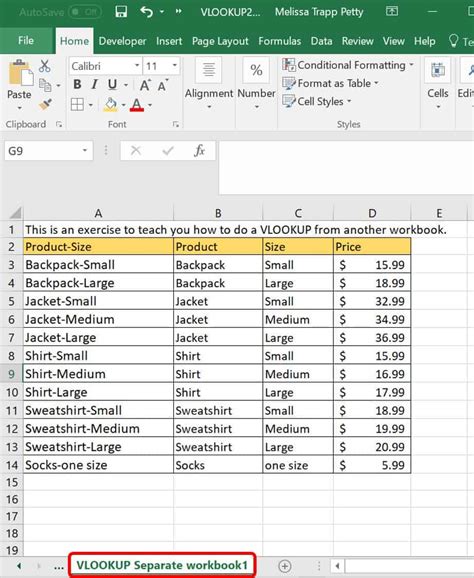
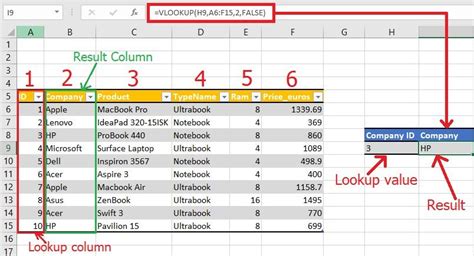
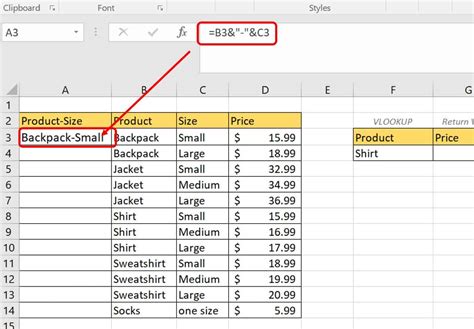
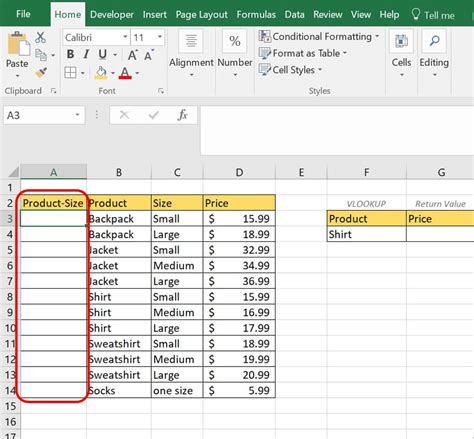
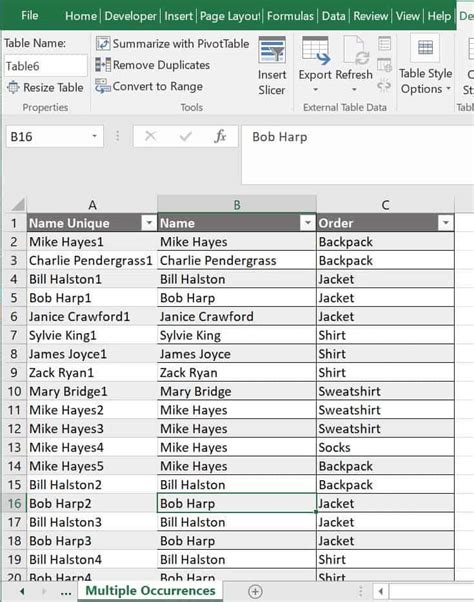
We hope this article has provided you with a comprehensive guide to using Vlookup to another sheet. By following the step-by-step instructions and best practices, you can unlock the full potential of Vlookup and take your data analysis to the next level.
What's your experience with using Vlookup to another sheet? Share your tips and tricks in the comments below!
