Intro
Master Excels VLOOKUP function with our expert guide. Learn 4 ways to VLOOKUP to different sheets, including using sheet names, index-match functions, and Power Query. Discover how to reference multiple sheets, handle errors, and optimize performance. Boost your data analysis skills and streamline your workflow with these practical VLOOKUP tips and tricks.
When working with multiple sheets in a spreadsheet, it's often necessary to look up and retrieve data from one sheet to another. One of the most powerful functions in Excel for this purpose is the VLOOKUP function. However, using VLOOKUP across different sheets can be a bit tricky. In this article, we'll explore four ways to use VLOOKUP to retrieve data from a different sheet.
The Importance of VLOOKUP in Spreadsheets
VLOOKUP is a vital function in Excel that allows you to search for a value in a table and return a corresponding value from another column. It's commonly used for tasks such as retrieving customer information, looking up product prices, and matching data between different datasets.
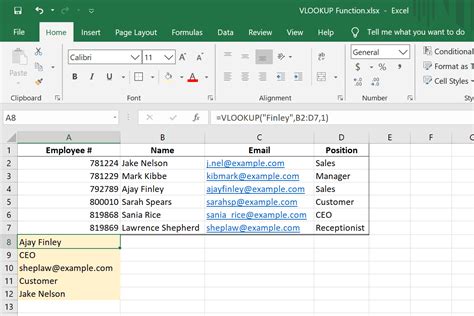
Challenges of Using VLOOKUP Across Different Sheets
While VLOOKUP is a powerful function, using it to retrieve data from a different sheet can be challenging. This is because the function requires a reference to the table array, which can be difficult to specify when the data is located in a different sheet. Additionally, the function can be sensitive to changes in the sheet layout, which can cause errors if not properly managed.
Method 1: Using the Sheet Name in the Table Array Reference
One way to use VLOOKUP to retrieve data from a different sheet is to specify the sheet name in the table array reference. This can be done by using the sheet name followed by an exclamation mark (!) and the cell range.
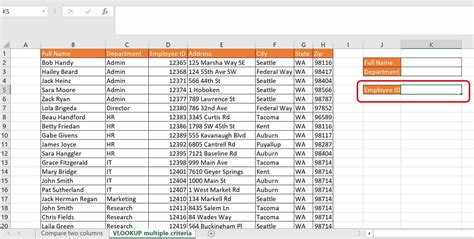
For example, if you want to retrieve data from a sheet named "Data Sheet" and the data is located in cell range A1:B10, you can use the following formula:
=VLOOKUP(A2, Data Sheet!A1:B10, 2, FALSE)
Method 2: Using the INDIRECT Function
Another way to use VLOOKUP to retrieve data from a different sheet is to use the INDIRECT function. This function allows you to create a dynamic reference to a cell or range of cells.
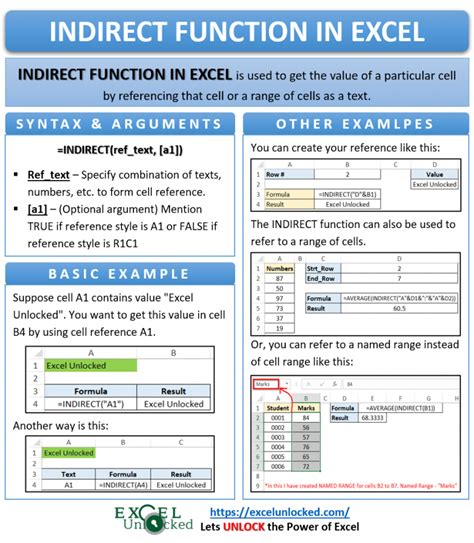
For example, if you want to retrieve data from a sheet named "Data Sheet" and the data is located in cell range A1:B10, you can use the following formula:
=VLOOKUP(A2, INDIRECT("'"&Data Sheet&"'!A1:B10"), 2, FALSE)
Method 3: Using a Named Range
A third way to use VLOOKUP to retrieve data from a different sheet is to create a named range that refers to the data in the other sheet.
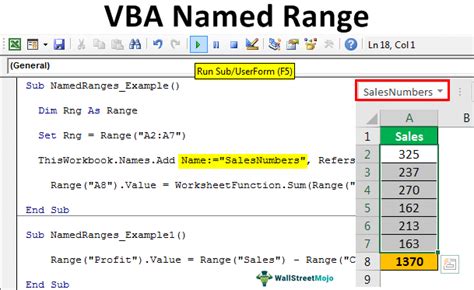
For example, if you want to retrieve data from a sheet named "Data Sheet" and the data is located in cell range A1:B10, you can create a named range called "Data" that refers to the cell range.
=VLOOKUP(A2, Data, 2, FALSE)
Method 4: Using Power Query
A fourth way to use VLOOKUP to retrieve data from a different sheet is to use Power Query. Power Query is a powerful data manipulation tool in Excel that allows you to connect to different data sources, including other sheets in the same workbook.
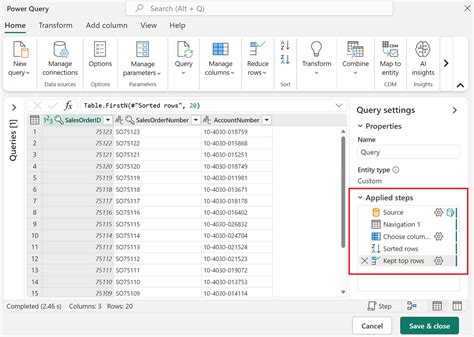
For example, if you want to retrieve data from a sheet named "Data Sheet" and the data is located in cell range A1:B10, you can use the following Power Query formula:
=VLOOKUP(A2, Data Sheet[Data], 2, FALSE)
Gallery of Vlookup Examples
Vlookup Examples
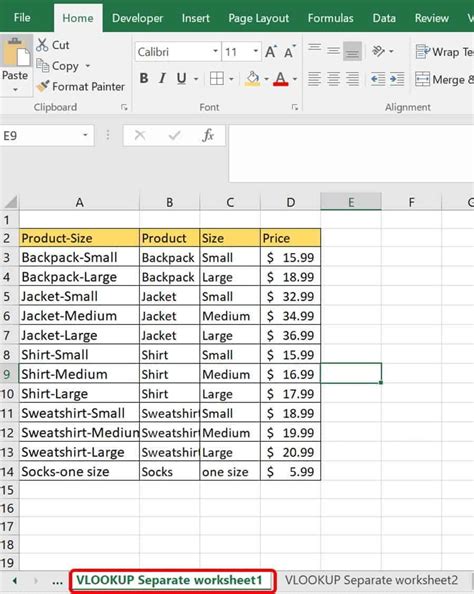
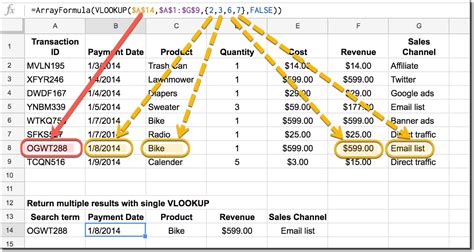
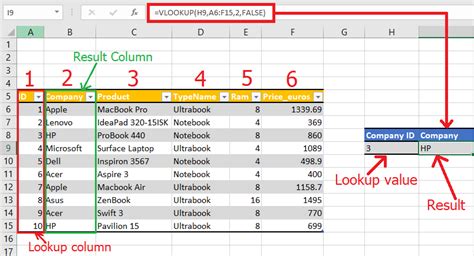
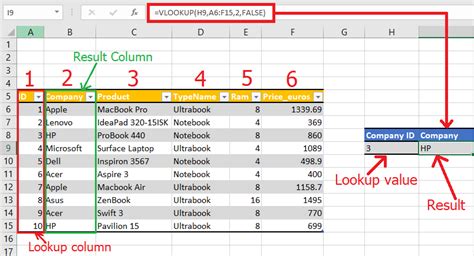
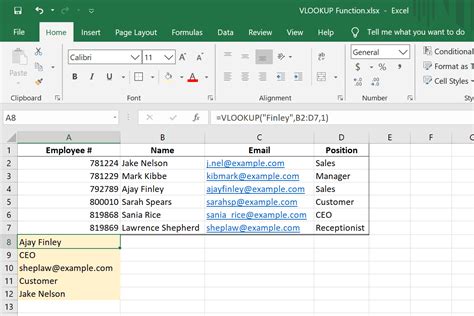
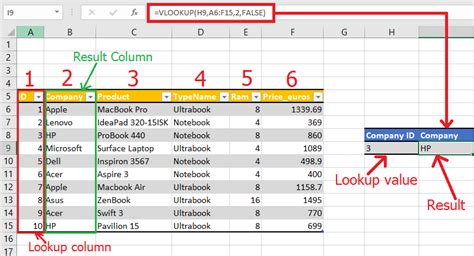
Final Thoughts
Using VLOOKUP to retrieve data from a different sheet can be a bit challenging, but there are several ways to do it. By using the sheet name in the table array reference, the INDIRECT function, a named range, or Power Query, you can easily retrieve data from a different sheet. Remember to always test your formulas and ensure that they are working correctly to avoid errors. If you have any questions or need further assistance, feel free to ask in the comments section below.
