Vlookup With If Condition In Excel Made Easy
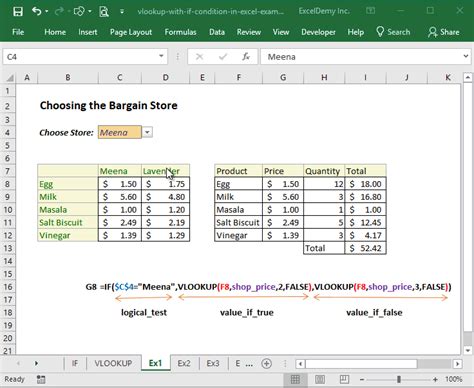
If you're working with large datasets in Excel, you've probably encountered situations where you need to perform a Vlookup with an if condition. This can be a bit tricky, but don't worry, we've got you covered. In this article, we'll walk you through the process of using Vlookup with if conditions in Excel, and provide you with some examples and tips to make it easier.
What is Vlookup?
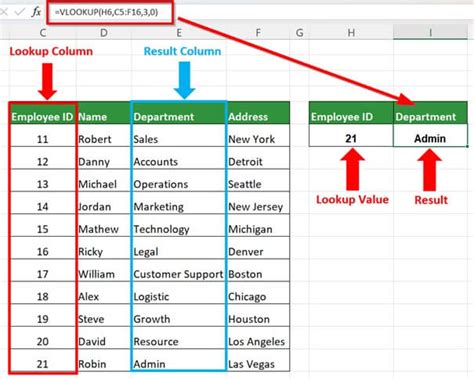
Before we dive into Vlookup with if conditions, let's briefly review what Vlookup is. Vlookup is a powerful function in Excel that allows you to search for a value in a table and return a corresponding value from another column. The syntax for Vlookup is:
VLOOKUP(lookup_value, table_array, col_index_num, [range_lookup])
Where:
lookup_valueis the value you're searching fortable_arrayis the range of cells that contains the data you want to searchcol_index_numis the column number that contains the value you want to return[range_lookup]is an optional argument that specifies whether you want an exact match or an approximate match
What is an If Condition?
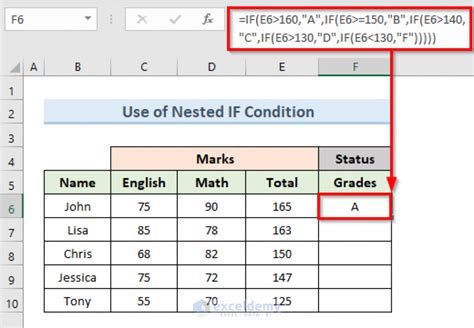
An if condition in Excel is a logical test that checks if a condition is true or false. If the condition is true, the formula returns one value, and if it's false, it returns another value. The syntax for an if condition is:
IF(logical_test, [value_if_true], [value_if_false])
Where:
logical_testis the condition you want to test[value_if_true]is the value returned if the condition is true[value_if_false]is the value returned if the condition is false
Combining Vlookup with If Conditions
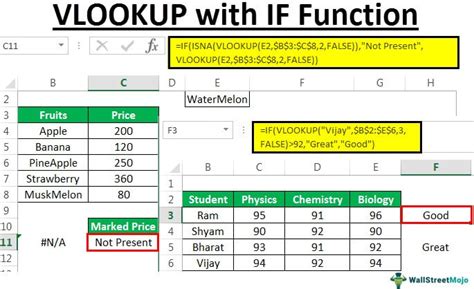
Now that we've reviewed Vlookup and if conditions, let's see how we can combine them. The basic syntax for combining Vlookup with an if condition is:
IF(logical_test, VLOOKUP(lookup_value, table_array, col_index_num, [range_lookup]), [value_if_false])
Where:
logical_testis the condition you want to testVLOOKUPis the Vlookup function that returns a value if the condition is true[value_if_false]is the value returned if the condition is false
Example 1: Vlookup with If Condition
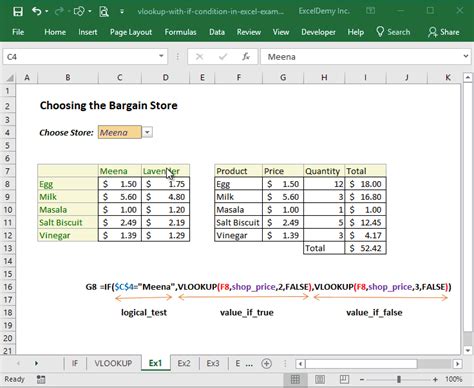
Suppose we have a table with employee data, including employee ID, name, and department. We want to use Vlookup to return the department name for a given employee ID, but only if the employee is a manager.
| Employee ID | Name | Department | Manager |
|---|---|---|---|
| 101 | John Smith | Sales | Yes |
| 102 | Jane Doe | Marketing | No |
| 103 | Bob Johnson | IT | Yes |
The formula would be:
IF(C2="Yes", VLOOKUP(A2, A:C, 3, FALSE), "Not a Manager")
Where:
C2is the cell that contains the manager statusA2is the cell that contains the employee IDA:Cis the range of cells that contains the employee data3is the column number that contains the department name"Not a Manager"is the value returned if the employee is not a manager
Using Index-Match Instead of Vlookup
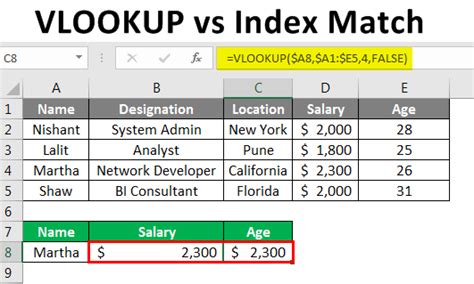
While Vlookup is a powerful function, it has some limitations. One of the main limitations is that it can only search for a value in the first column of a table. If you need to search for a value in a different column, you can use the Index-Match function combination instead.
The syntax for Index-Match is:
INDEX(range, MATCH(lookup_value, range, [match_type])
Where:
rangeis the range of cells that contains the data you want to searchlookup_valueis the value you're searching for[match_type]is an optional argument that specifies the type of match you want to perform
Example 2: Index-Match with If Condition
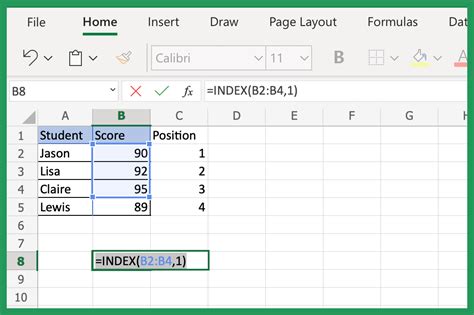
Using the same example as before, we can use the Index-Match function combination to return the department name for a given employee ID, but only if the employee is a manager.
The formula would be:
IF(C2="Yes", INDEX(C:C, MATCH(A2, A:A, 0)), "Not a Manager")
Where:
C2is the cell that contains the manager statusA2is the cell that contains the employee IDC:Cis the range of cells that contains the department namesA:Ais the range of cells that contains the employee IDs"Not a Manager"is the value returned if the employee is not a manager
Common Errors and Troubleshooting
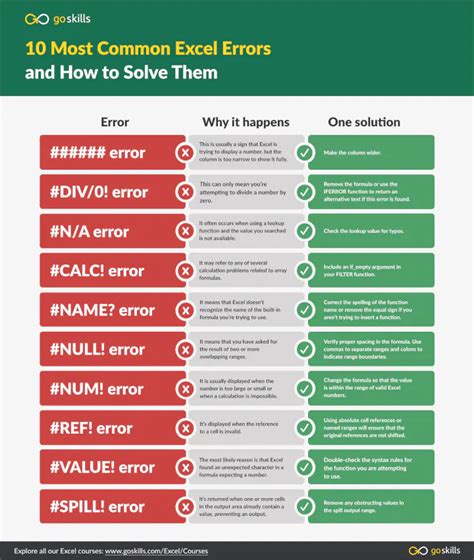
When using Vlookup with if conditions, there are several common errors you may encounter. Here are some troubleshooting tips:
- Make sure the lookup value is in the correct format. For example, if you're searching for a date, make sure the date is in the correct format.
- Make sure the range of cells you're searching is correct. If you're searching for a value in a table, make sure the range includes the entire table.
- Make sure the column index number is correct. If you're searching for a value in a table, make sure the column index number corresponds to the correct column.
- Make sure the if condition is correct. If you're using an if condition, make sure the logical test is correct and the value_if_true and value_if_false arguments are correct.
Conclusion
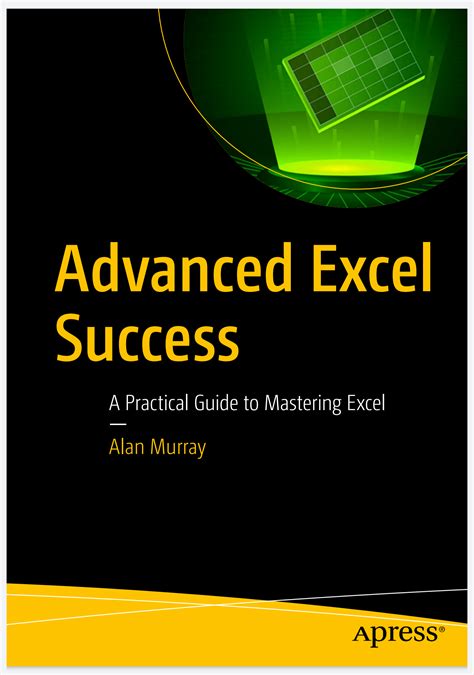
In this article, we've covered how to use Vlookup with if conditions in Excel. We've also covered how to use the Index-Match function combination as an alternative to Vlookup. By following the tips and examples in this article, you should be able to use Vlookup with if conditions to perform complex lookups and data analysis in Excel.
Gallery of Vlookup If Condition Examples
Vlookup If Condition Examples
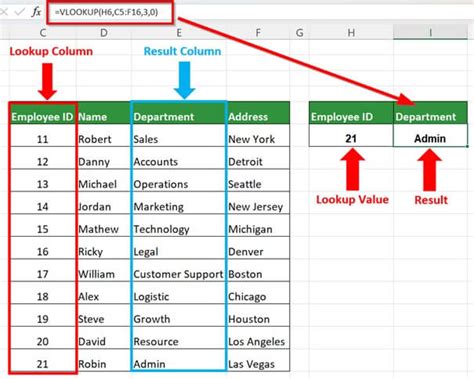
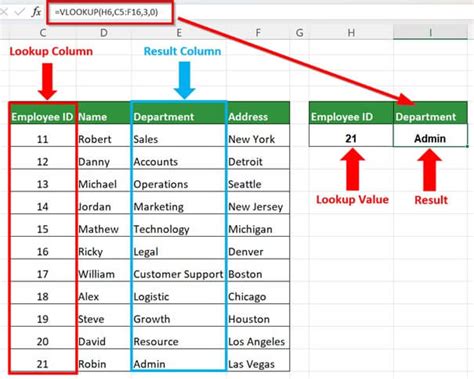
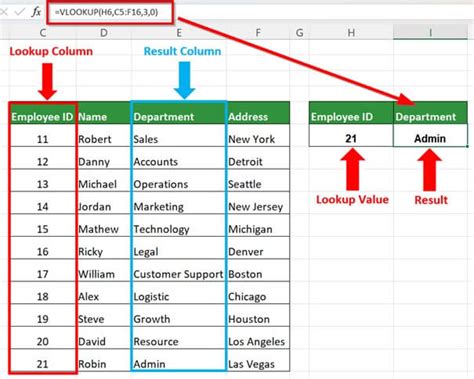
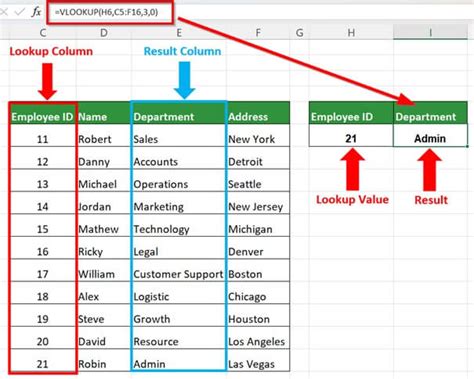
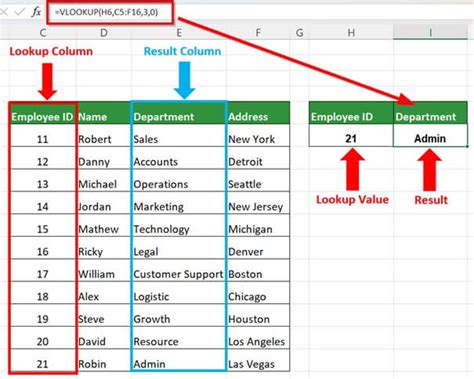
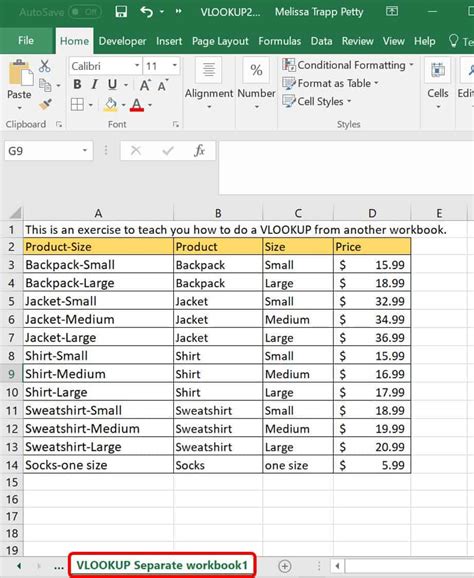
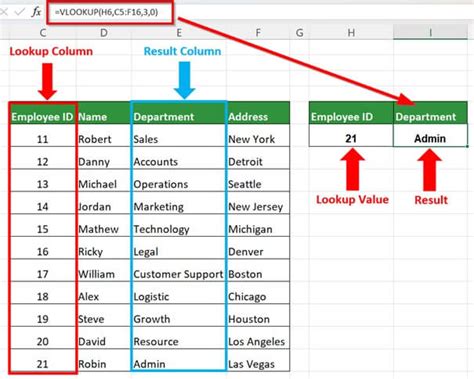
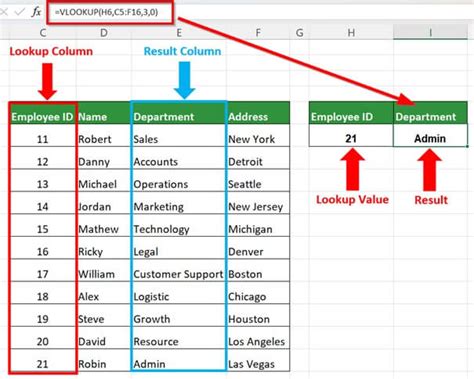
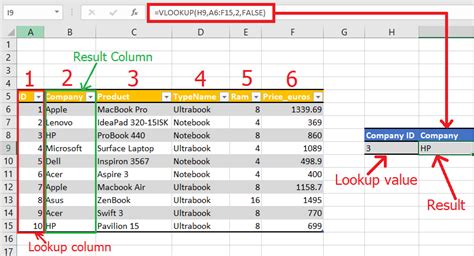
Do you have any questions or need further clarification on using Vlookup with if conditions in Excel? Share your thoughts and comments below!
