The VLOOKUP function is a powerful tool in Excel that allows users to search for a value in a table and return a corresponding value from another column. However, one of the limitations of the VLOOKUP function is that it can only search for a single criteria. In many cases, you may need to search for multiple criteria to get the desired result. Fortunately, there are several ways to use VLOOKUP with multiple criteria in Excel.
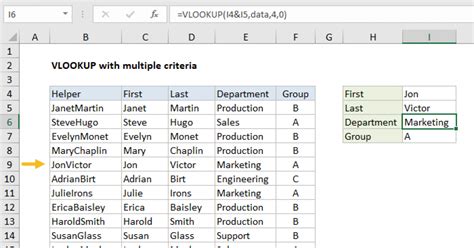
One of the most common methods to use VLOOKUP with multiple criteria is by using the AND and OR functions in combination with VLOOKUP. This method involves creating a new column in the table that combines the multiple criteria into a single value. The VLOOKUP function can then be used to search for this combined value.
Method 1: Using AND and OR Functions
Suppose you have a table with the following data:
| Employee ID | Department | Location | Salary |
|---|---|---|---|
| 101 | Sales | New York | 50000 |
| 102 | Marketing | Chicago | 60000 |
| 103 | IT | New York | 70000 |
| 104 | Sales | Chicago | 55000 |
You want to find the salary of an employee who works in the Sales department and is located in New York. You can use the AND function to combine these two criteria into a single value, and then use VLOOKUP to search for this combined value.
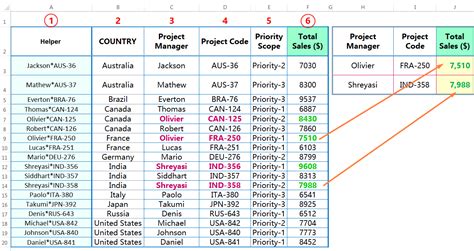
The formula would be:
=VLOOKUP(AND(A2="Sales", B2="New York"), C2:D2, 2, FALSE)
This formula will return the salary of the employee who works in the Sales department and is located in New York.
Method 2: Using INDEX and MATCH Functions
Another method to use VLOOKUP with multiple criteria is by using the INDEX and MATCH functions. This method involves using the MATCH function to find the relative position of the multiple criteria in the table, and then using the INDEX function to return the corresponding value.
Suppose you have the same table as above, and you want to find the salary of an employee who works in the IT department and is located in New York. You can use the MATCH function to find the relative position of the IT department and New York location in the table, and then use the INDEX function to return the corresponding salary.
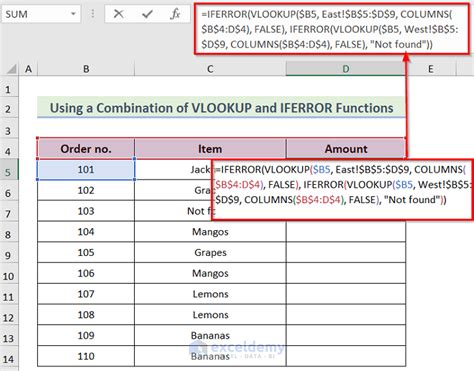
The formula would be:
=INDEX(D:D, MATCH(1, (A:A="IT") * (B:B="New York"), 0))
This formula will return the salary of the employee who works in the IT department and is located in New York.
Method 3: Using FILTER Function (Excel 365 and Later)
If you are using Excel 365 or later, you can use the FILTER function to filter the data based on multiple criteria. The FILTER function returns a range of cells that meet the specified criteria.
Suppose you have the same table as above, and you want to find the salary of an employee who works in the Sales department and is located in Chicago. You can use the FILTER function to filter the data based on these two criteria.
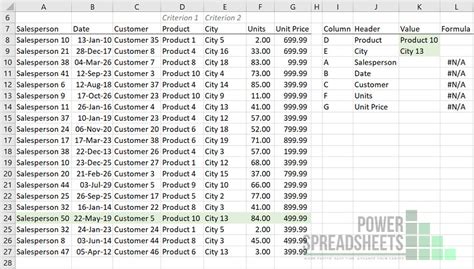
The formula would be:
=FILTER(D:D, (A:A="Sales") * (B:B="Chicago"))
This formula will return the salary of the employee who works in the Sales department and is located in Chicago.
Method 4: Using Power Query
Another method to use VLOOKUP with multiple criteria is by using Power Query. Power Query is a powerful data analysis tool in Excel that allows you to connect to various data sources, transform and shape the data, and load it into a worksheet.
Suppose you have the same table as above, and you want to find the salary of an employee who works in the IT department and is located in New York. You can use Power Query to filter the data based on these two criteria.
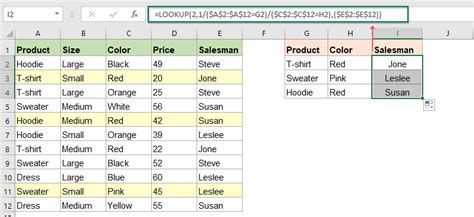
To use Power Query, you need to go to the "Data" tab in Excel, click on "New Query", and then select "From Other Sources" and "Blank Query". Then, you can use the Power Query Editor to filter the data based on the multiple criteria.
Method 5: Using VLOOKUP with Multiple Tables
The final method to use VLOOKUP with multiple criteria is by using multiple tables. This method involves creating multiple tables, each with a single criteria, and then using VLOOKUP to search for the corresponding value in each table.
Suppose you have two tables, one with the employee ID and department, and another with the employee ID and location. You want to find the salary of an employee who works in the Sales department and is located in New York. You can use VLOOKUP to search for the employee ID in the first table, and then use VLOOKUP again to search for the corresponding location in the second table.
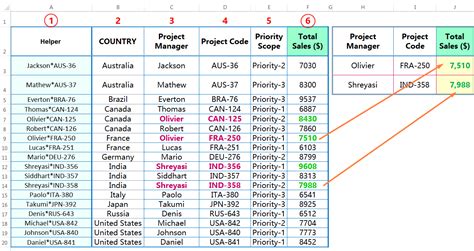
The formula would be:
=VLOOKUP(VLOOKUP(A2, Table1, 2, FALSE), Table2, 2, FALSE)
This formula will return the salary of the employee who works in the Sales department and is located in New York.
In conclusion, there are several ways to use VLOOKUP with multiple criteria in Excel. The method you choose will depend on the complexity of your data and your personal preference. Whether you use the AND and OR functions, INDEX and MATCH functions, FILTER function, Power Query, or multiple tables, VLOOKUP can be a powerful tool to help you find the data you need.
Vlookup with Multiple Criteria Image Gallery
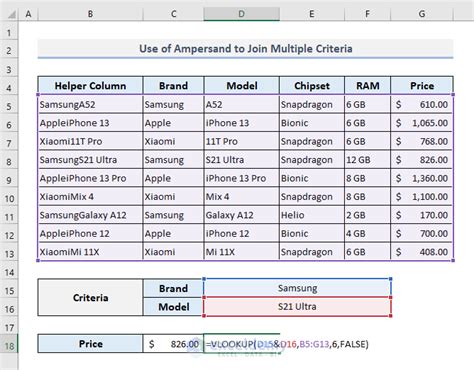
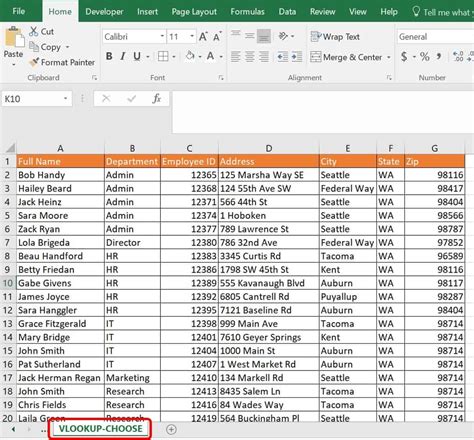
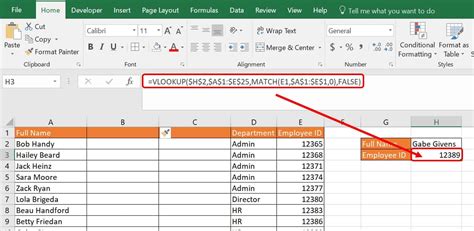
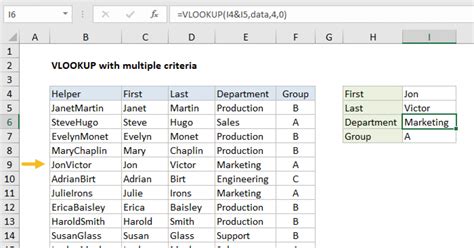
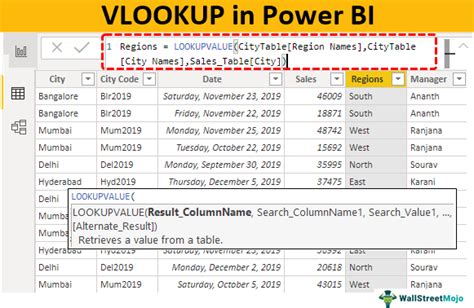
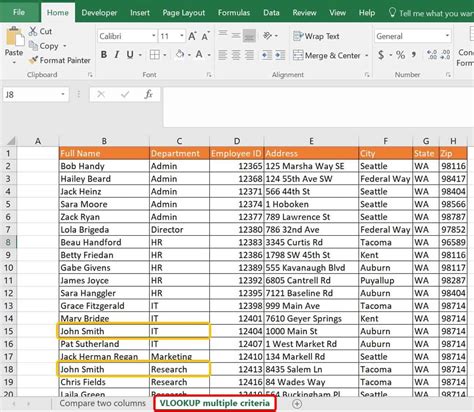
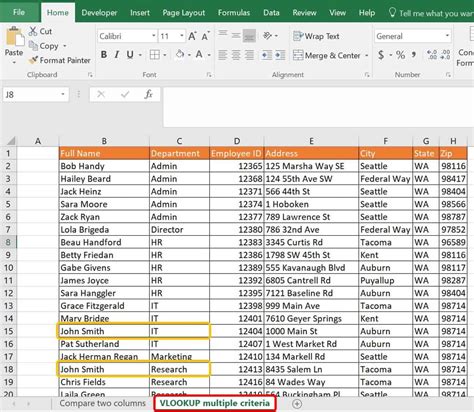
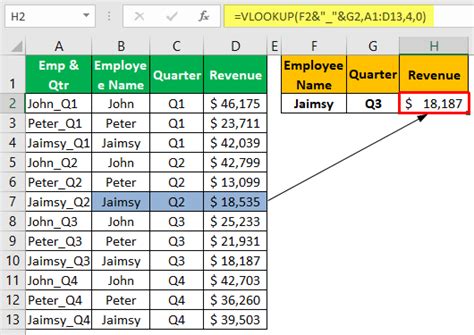
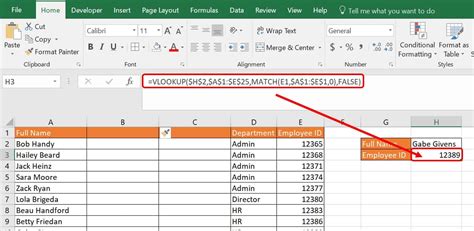
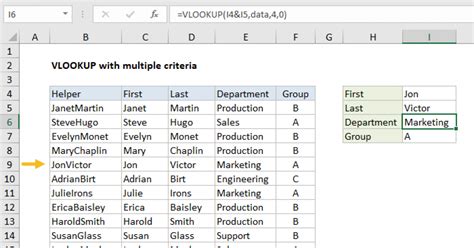
We hope this article has been helpful in demonstrating the different ways to use VLOOKUP with multiple criteria in Excel. Do you have any questions or need further assistance? Please leave a comment below.
