Intro
Visualize data flow with a waterfall chart in Excel. Learn 5 methods to create a waterfall chart, including using formulas, pivot tables, and Excel add-ins. Master waterfall chart Excel examples, such as bridge charts and Mekko charts, to showcase cumulative totals and data trends with ease.
A waterfall chart is a powerful visualization tool used to illustrate how an initial value is affected by a series of positive or negative values. In Excel, creating a waterfall chart can help you effectively communicate financial data, such as profit and loss statements, or visualize changes in stock prices.
In this article, we will explore five ways to create a waterfall chart in Excel, including using built-in functions, add-ins, and manual calculations. We will provide step-by-step instructions, examples, and images to help you master the art of creating waterfall charts in Excel.
Method 1: Using Excel's Built-in Waterfall Chart Function
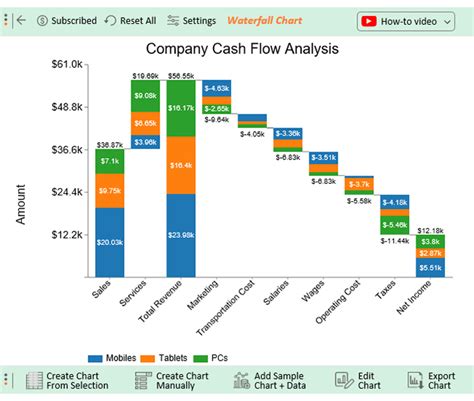
As of Excel 2016, Microsoft introduced a built-in waterfall chart function. This method is the most straightforward way to create a waterfall chart in Excel. Here's how to do it:
- Select the data range you want to use for the waterfall chart.
- Go to the "Insert" tab in the ribbon.
- Click on the "Waterfall" button in the "Charts" group.
- Excel will automatically create a waterfall chart based on your selected data.
Pros and Cons of Using Excel's Built-in Waterfall Chart Function
- Pros:
- Easy to use and quick to create.
- No need for additional software or add-ins.
- Cons:
- Limited customization options.
- Not compatible with older Excel versions.
Method 2: Using a Waterfall Chart Add-in
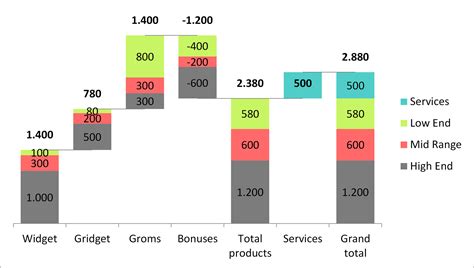
If you're using an older version of Excel or want more customization options, consider using a waterfall chart add-in. Here's how to do it:
- Download and install a waterfall chart add-in, such as the "Waterfall Chart" add-in from Microsoft.
- Select the data range you want to use for the waterfall chart.
- Go to the "Add-ins" tab in the ribbon.
- Click on the "Waterfall Chart" button.
- Customize the chart as desired.
Pros and Cons of Using a Waterfall Chart Add-in
- Pros:
- More customization options than Excel's built-in function.
- Compatible with older Excel versions.
- Cons:
- Requires additional software installation.
- May have compatibility issues with other add-ins.
Method 3: Using a Combo Chart
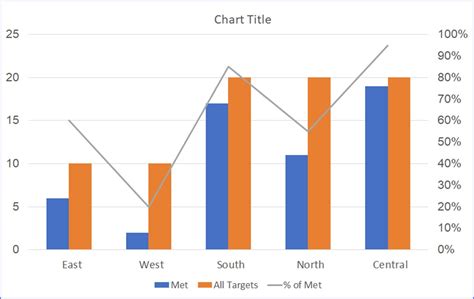
Another way to create a waterfall chart in Excel is by using a combo chart. Here's how to do it:
- Select the data range you want to use for the waterfall chart.
- Go to the "Insert" tab in the ribbon.
- Click on the "Combo" button in the "Charts" group.
- Choose the "Clustered Column" chart type.
- Right-click on the chart and select "Change Series Chart Type".
- Choose the "Stacked Column" chart type for the first series.
- Repeat the process for each subsequent series.
Pros and Cons of Using a Combo Chart
- Pros:
- More flexible than Excel's built-in function.
- No need for additional software or add-ins.
- Cons:
- More time-consuming to set up.
- May require manual adjustments.
Method 4: Using a Stacked Column Chart
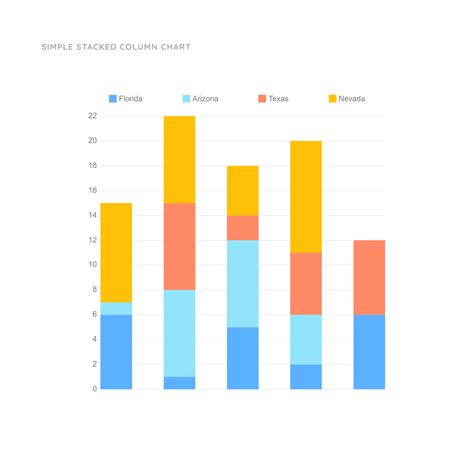
A stacked column chart can also be used to create a waterfall chart in Excel. Here's how to do it:
- Select the data range you want to use for the waterfall chart.
- Go to the "Insert" tab in the ribbon.
- Click on the "Column" button in the "Charts" group.
- Choose the "Stacked Column" chart type.
- Right-click on the chart and select "Change Series Chart Type".
- Choose the "Clustered Column" chart type for the first series.
- Repeat the process for each subsequent series.
Pros and Cons of Using a Stacked Column Chart
- Pros:
- Easy to set up.
- No need for additional software or add-ins.
- Cons:
- Limited customization options.
- May not be suitable for large datasets.
Method 5: Using Manual Calculations
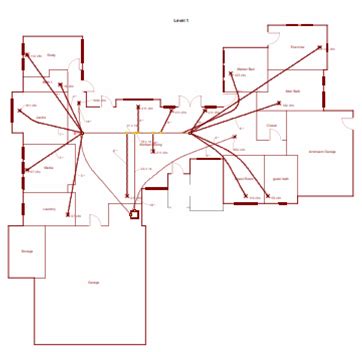
If you're comfortable with manual calculations, you can create a waterfall chart in Excel using formulas. Here's how to do it:
- Set up a table with the initial value and subsequent changes.
- Use formulas to calculate the cumulative totals.
- Use the formulas to create a waterfall chart.
Pros and Cons of Using Manual Calculations
- Pros:
- More flexible than other methods.
- No need for additional software or add-ins.
- Cons:
- Time-consuming to set up.
- May require advanced Excel skills.
Waterfall Chart Image Gallery
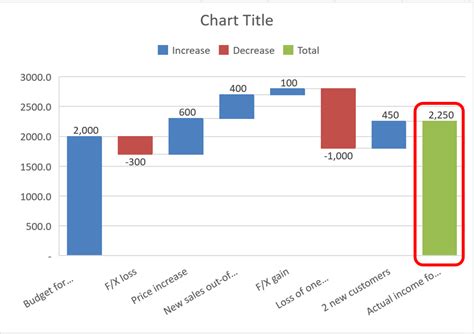
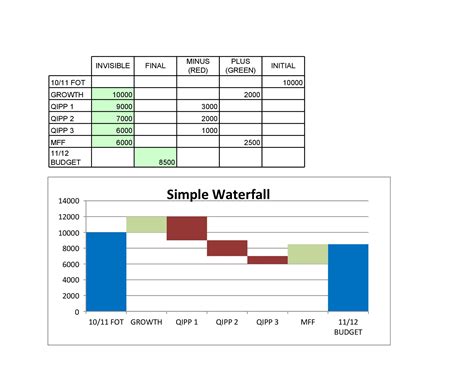
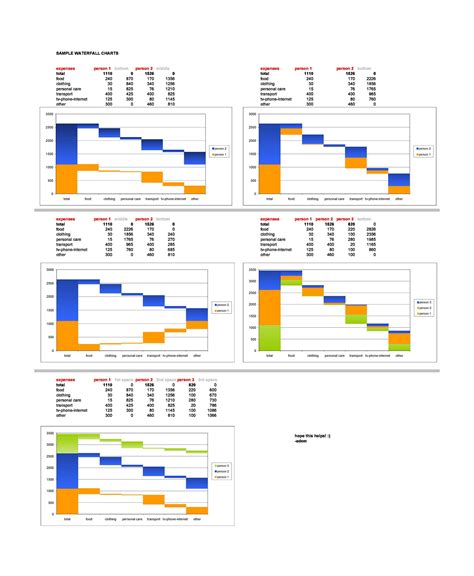
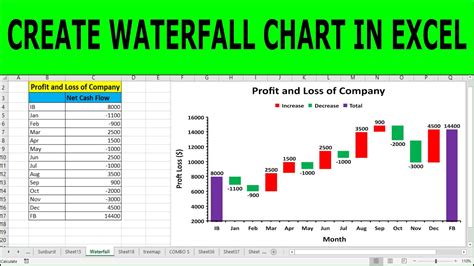
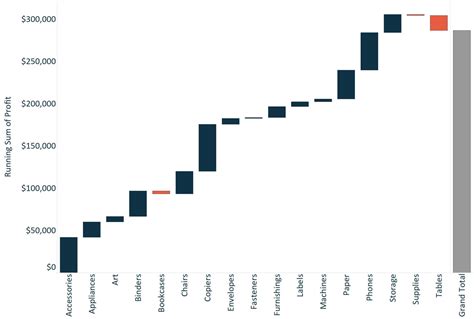
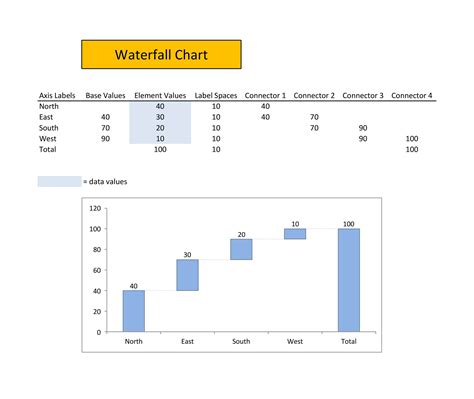
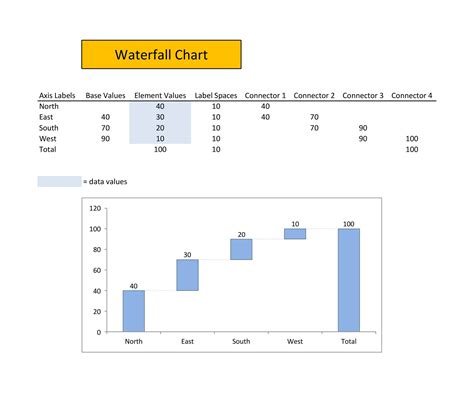
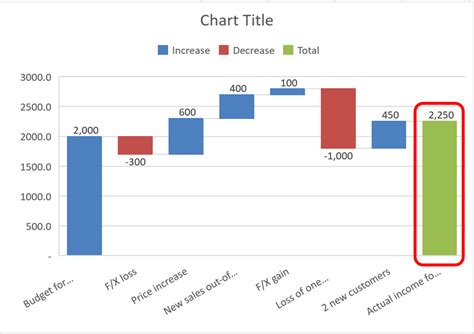
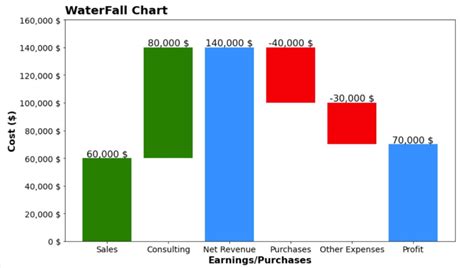
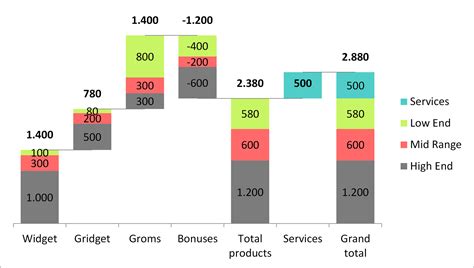
Now that you've learned five ways to create a waterfall chart in Excel, it's time to put your skills to the test. Try creating a waterfall chart using each method and see which one works best for you. Don't forget to customize your chart to make it more visually appealing and effective in communicating your data insights.
