Intro
Create a stunning waterfall diagram in Excel with ease. Learn 5 simple methods to visualize cumulative data, including using charts, formulas, and add-ins. Master the art of showing how an initial value is affected by a series of positive or negative values, perfect for financial, sales, or project tracking analysis.
Creating a waterfall diagram in Excel can be a bit tricky, but with the right steps, you can achieve a professional-looking chart that effectively communicates your data insights. In this article, we'll explore five ways to create a waterfall diagram in Excel, each with its own unique approach.
What is a Waterfall Diagram?
A waterfall diagram is a type of chart that shows how an initial value is affected by a series of positive or negative values. It's commonly used in finance, accounting, and business to visualize the cumulative effect of various factors on a specific metric, such as net income, profit, or revenue.
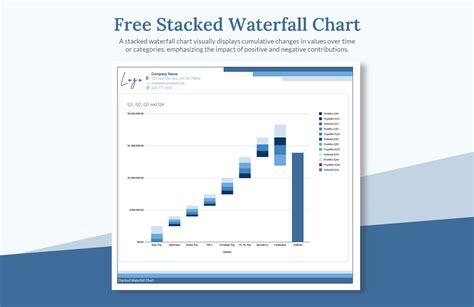
Method 1: Using a Stacked Column Chart
The first method involves using a stacked column chart to create a waterfall diagram. This approach is relatively straightforward and requires minimal setup.
- Select the data range you want to use for the chart, including the initial value and the series of positive and negative values.
- Go to the "Insert" tab and click on "Column" in the "Charts" group.
- Select the "Stacked Column" option and click "OK".
- Adjust the chart settings to suit your needs, such as changing the colors, adding labels, and modifying the axis.
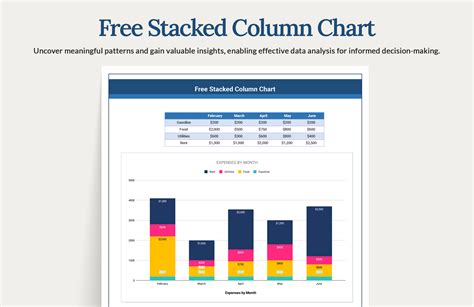
Pros and Cons of Using a Stacked Column Chart
Pros:
- Easy to set up and customize
- Allows for multiple series of data
Cons:
- Can be cluttered and difficult to read with too many series
- Limited flexibility in terms of chart design
Method 2: Using a Cumulative Chart
The second method involves using a cumulative chart to create a waterfall diagram. This approach is similar to the first method but provides more flexibility in terms of chart design.
- Select the data range you want to use for the chart, including the initial value and the series of positive and negative values.
- Go to the "Insert" tab and click on "Line" in the "Charts" group.
- Select the "Cumulative" option and click "OK".
- Adjust the chart settings to suit your needs, such as changing the colors, adding labels, and modifying the axis.
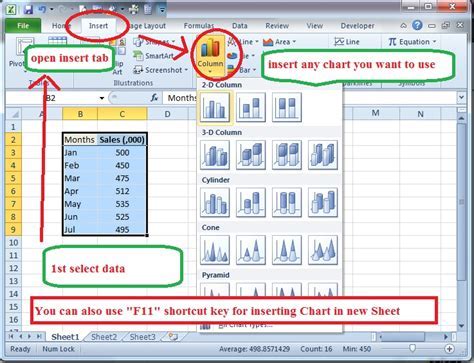
Pros and Cons of Using a Cumulative Chart
Pros:
- Provides more flexibility in terms of chart design
- Allows for multiple series of data
Cons:
- Can be more difficult to set up and customize
- May require additional formatting to achieve the desired look
Method 3: Using a Bar Chart with Negative Values
The third method involves using a bar chart with negative values to create a waterfall diagram. This approach is useful when you want to emphasize the negative values in your data.
- Select the data range you want to use for the chart, including the initial value and the series of positive and negative values.
- Go to the "Insert" tab and click on "Bar" in the "Charts" group.
- Select the "Clustered Bar" option and click "OK".
- Adjust the chart settings to suit your needs, such as changing the colors, adding labels, and modifying the axis.
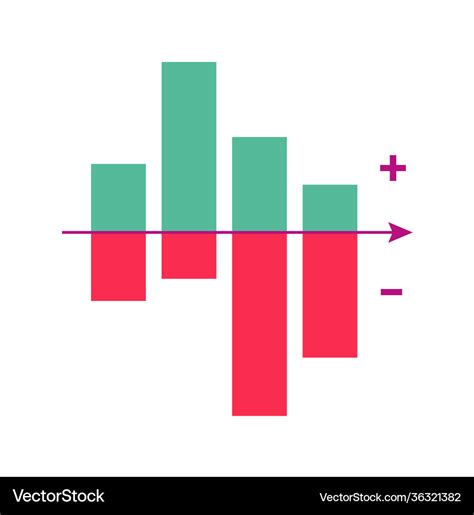
Pros and Cons of Using a Bar Chart with Negative Values
Pros:
- Emphasizes the negative values in the data
- Easy to set up and customize
Cons:
- May not be suitable for data with multiple series
- Limited flexibility in terms of chart design
Method 4: Using a Combination Chart
The fourth method involves using a combination chart to create a waterfall diagram. This approach allows you to combine different chart types, such as columns and lines, to create a more complex chart.
- Select the data range you want to use for the chart, including the initial value and the series of positive and negative values.
- Go to the "Insert" tab and click on "Column" in the "Charts" group.
- Select the "Combination" option and click "OK".
- Adjust the chart settings to suit your needs, such as changing the colors, adding labels, and modifying the axis.
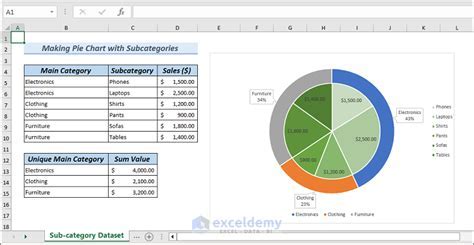
Pros and Cons of Using a Combination Chart
Pros:
- Allows for multiple chart types to be combined
- Provides more flexibility in terms of chart design
Cons:
- Can be more difficult to set up and customize
- May require additional formatting to achieve the desired look
Method 5: Using a Waterfall Chart Add-in
The fifth method involves using a waterfall chart add-in to create a waterfall diagram. This approach is useful when you want to create a professional-looking chart quickly and easily.
- Download and install a waterfall chart add-in, such as the "Waterfall Chart" add-in from the Microsoft Office Store.
- Select the data range you want to use for the chart, including the initial value and the series of positive and negative values.
- Go to the "Insert" tab and click on the "Waterfall Chart" button.
- Adjust the chart settings to suit your needs, such as changing the colors, adding labels, and modifying the axis.
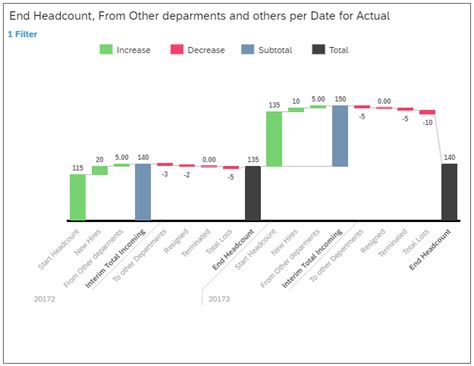
Pros and Cons of Using a Waterfall Chart Add-in
Pros:
- Creates a professional-looking chart quickly and easily
- Provides a range of customization options
Cons:
- Requires a separate add-in to be installed
- May not be compatible with all versions of Excel
Waterfall Diagram Gallery
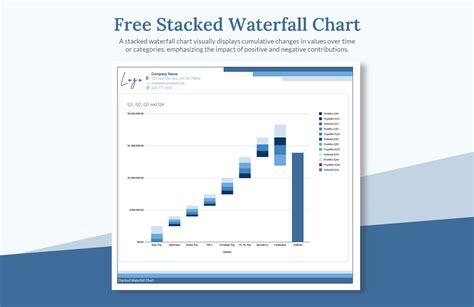
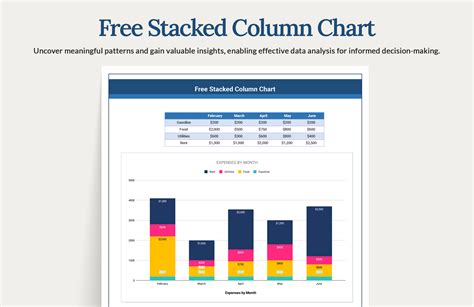
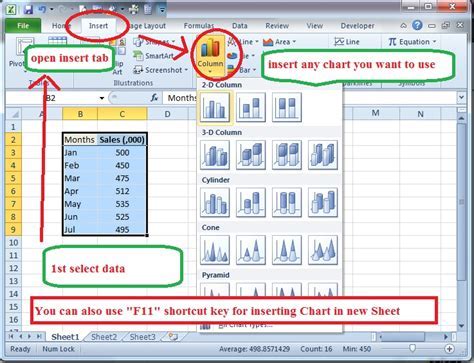
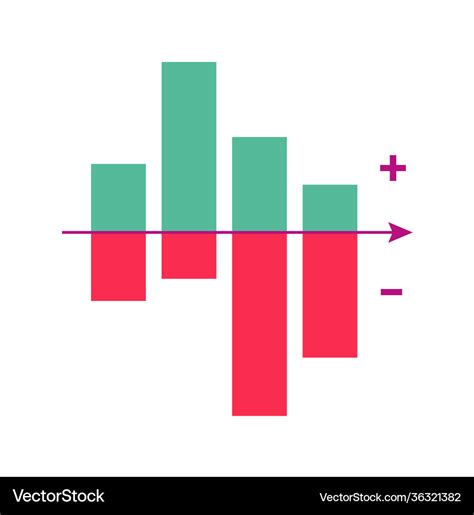
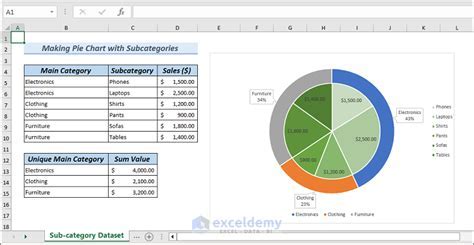
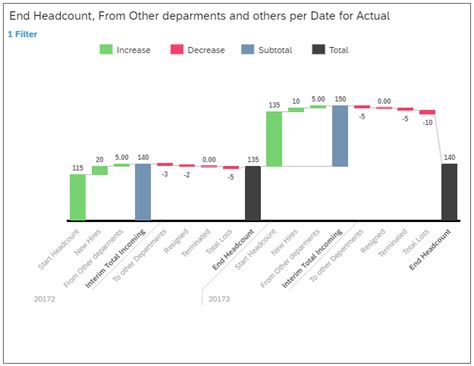
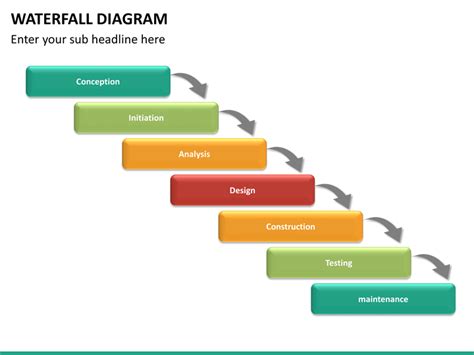
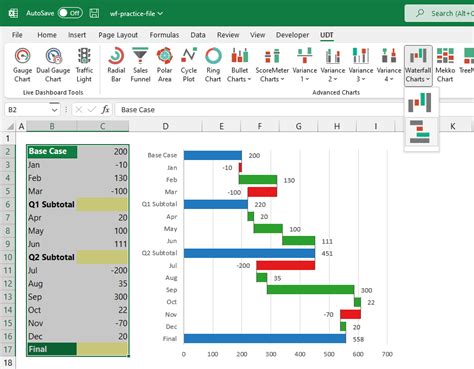
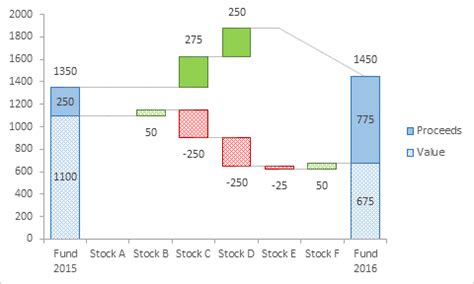
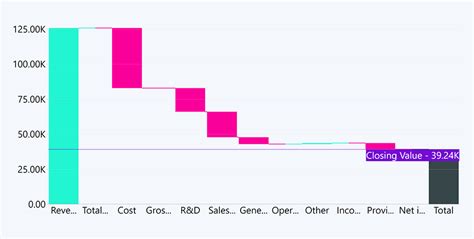
We hope this article has helped you learn how to create a waterfall diagram in Excel using five different methods. Whether you're a beginner or an advanced user, these methods will help you create professional-looking charts that effectively communicate your data insights. Do you have any questions or need further assistance? Leave a comment below and we'll be happy to help!
