Unlock the Power of Visualizing Data with a Waterfall Chart Template in Excel
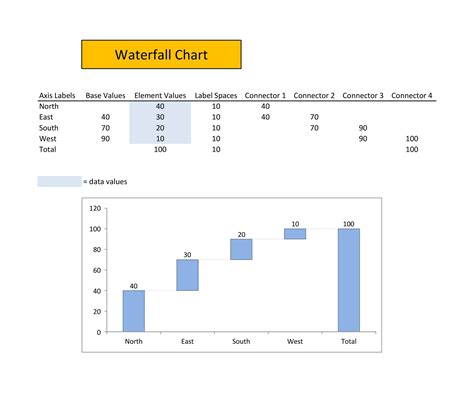
Waterfall charts are a great way to visualize how an initial value is affected by a series of positive or negative values. In this article, we will guide you through the process of creating a waterfall chart template in Excel easily. Whether you are a business analyst, financial expert, or data enthusiast, you will learn how to create a beautiful and informative waterfall chart that will impress your audience.
What is a Waterfall Chart?
A waterfall chart is a type of chart that shows how an initial value is affected by a series of positive or negative values. It is commonly used in finance to show the impact of various factors on a company's income statement or cash flow. Waterfall charts are also used in business to visualize the contribution of different products or services to the overall revenue.
Why Use a Waterfall Chart Template in Excel?
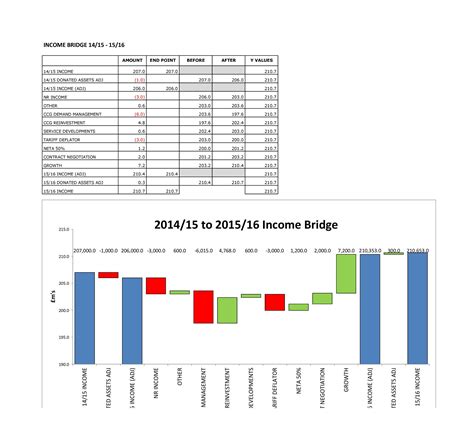
Using a waterfall chart template in Excel has several advantages:
- Easy to create: With a template, you don't have to start from scratch. You can simply plug in your data and adjust the template to suit your needs.
- Time-saving: A template saves you time and effort that you would have spent creating a chart from scratch.
- Professional-looking: A well-designed template can make your chart look professional and impressive.
- Customizable: You can customize the template to suit your needs and preferences.
How to Create a Waterfall Chart Template in Excel
Creating a waterfall chart template in Excel is easy. Here are the steps:
- Open Excel: Open a new Excel spreadsheet and select the data range that you want to use for the chart.
- Go to the "Insert" tab: Click on the "Insert" tab in the ribbon and select "Waterfall" from the "Chart" group.
- Select the chart type: Select the "Waterfall" chart type and click "OK".
- Customize the chart: Customize the chart by adjusting the layout, colors, and fonts to suit your needs.
Step-by-Step Guide to Creating a Waterfall Chart Template
Here is a step-by-step guide to creating a waterfall chart template in Excel:
- Step 1: Set up your data: Set up your data in a table format with the initial value and the subsequent values that you want to show in the chart.
- Step 2: Select the data range: Select the data range that you want to use for the chart.
- Step 3: Go to the "Insert" tab: Click on the "Insert" tab in the ribbon and select "Waterfall" from the "Chart" group.
- Step 4: Select the chart type: Select the "Waterfall" chart type and click "OK".
- Step 5: Customize the chart: Customize the chart by adjusting the layout, colors, and fonts to suit your needs.
Example of a Waterfall Chart Template in Excel
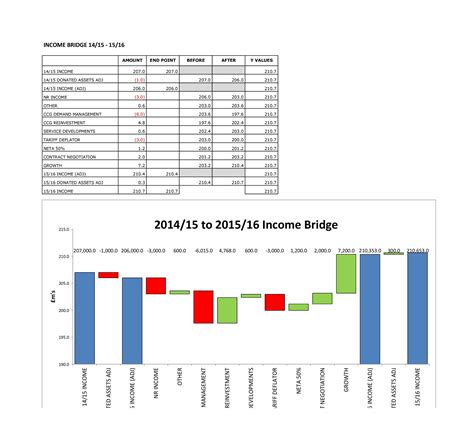
Here is an example of a waterfall chart template in Excel:
| Category | Value |
|---|---|
| Initial | 1000 |
| Sales | 500 |
| Expenses | -200 |
| Profit | 300 |
| Taxes | -50 |
| Net Income | 250 |
This example shows how to create a waterfall chart template in Excel using a simple table format.
Benefits of Using a Waterfall Chart Template in Excel
Using a waterfall chart template in Excel has several benefits:
- Easy to understand: A waterfall chart template makes it easy to understand the data and how the different values affect the initial value.
- Professional-looking: A well-designed template can make your chart look professional and impressive.
- Time-saving: A template saves you time and effort that you would have spent creating a chart from scratch.
Common Mistakes to Avoid When Creating a Waterfall Chart Template in Excel
Here are some common mistakes to avoid when creating a waterfall chart template in Excel:
- Incorrect data range: Make sure to select the correct data range for the chart.
- Incorrect chart type: Make sure to select the correct chart type, which is "Waterfall".
- Insufficient customization: Make sure to customize the chart to suit your needs and preferences.
Best Practices for Creating a Waterfall Chart Template in Excel
Here are some best practices for creating a waterfall chart template in Excel:
- Use a clear and concise title: Use a clear and concise title that describes the chart.
- Use labels and annotations: Use labels and annotations to explain the data and make it easy to understand.
- Use colors effectively: Use colors effectively to highlight important information and make the chart visually appealing.
Waterfall Chart Template in Excel: FAQs
Here are some frequently asked questions about creating a waterfall chart template in Excel:
- Q: What is a waterfall chart template?
- A: A waterfall chart template is a pre-designed chart that shows how an initial value is affected by a series of positive or negative values.
- Q: How do I create a waterfall chart template in Excel?
- A: To create a waterfall chart template in Excel, go to the "Insert" tab, select "Waterfall" from the "Chart" group, and customize the chart to suit your needs.
- Q: What are the benefits of using a waterfall chart template in Excel?
- A: The benefits of using a waterfall chart template in Excel include ease of use, professional-looking charts, and time-saving.
Gallery of Waterfall Chart Templates
Waterfall Chart Template Image Gallery

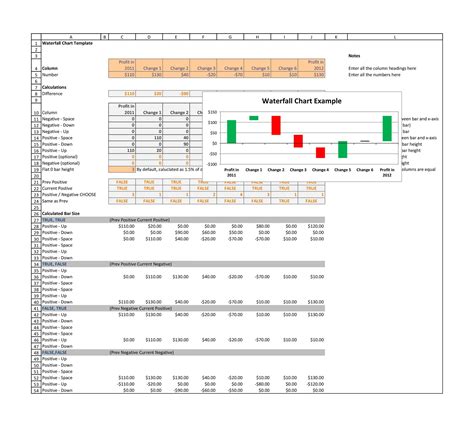
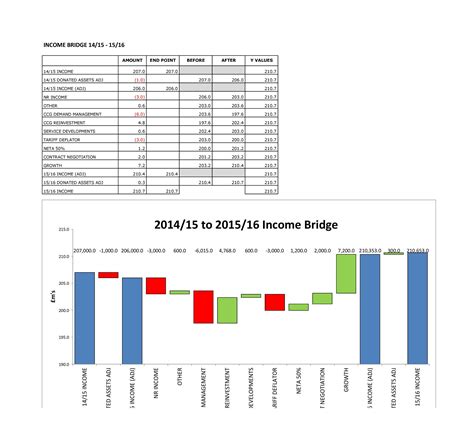
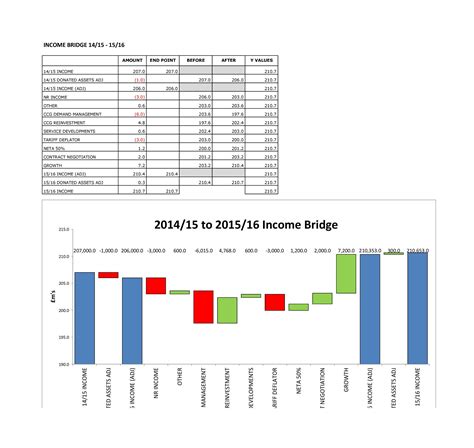
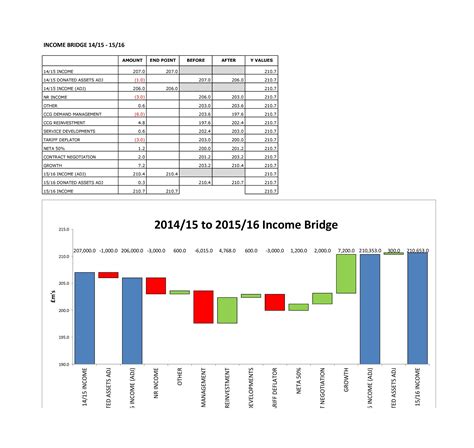
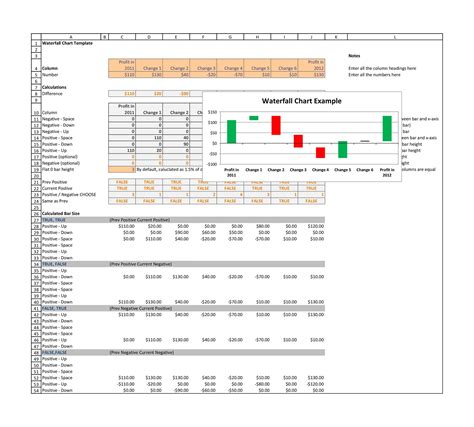
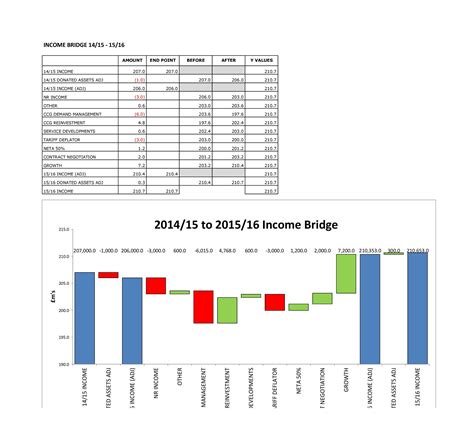
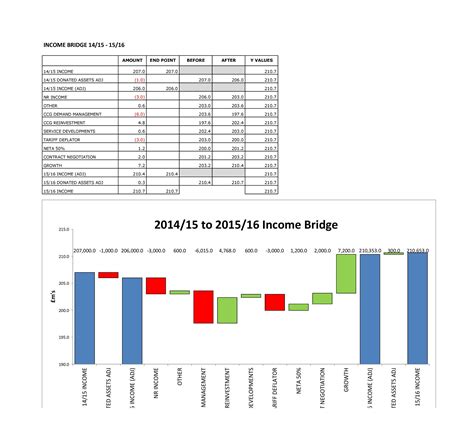
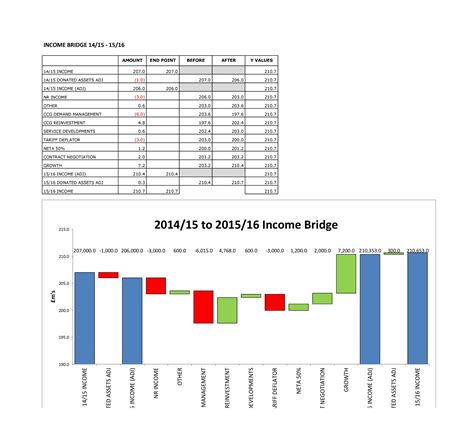
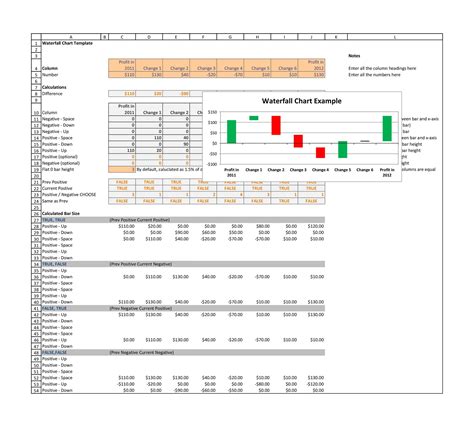
Conclusion
In conclusion, creating a waterfall chart template in Excel is easy and can be done in just a few steps. By following the guidelines outlined in this article, you can create a beautiful and informative waterfall chart that will impress your audience. Remember to customize the chart to suit your needs and preferences, and don't hesitate to reach out if you have any questions or need further assistance.
Share your thoughts: We would love to hear your thoughts on creating a waterfall chart template in Excel. Share your experiences, tips, and tricks in the comments section below.
