Microsoft Excel is a powerful tool used by millions of people around the world for data analysis, visualization, and management. However, like any other software, Excel is not immune to errors and issues that can hinder productivity and accuracy. In this article, we will explore five common Excel content issues and their solutions.
Excel is widely used in various industries, including finance, accounting, marketing, and more. Its versatility and functionality make it an essential tool for professionals and individuals alike. However, errors can occur due to various reasons, such as incorrect formulas, formatting issues, or data inconsistencies. These errors can lead to incorrect results, wasted time, and frustration.
Fortunately, most Excel content issues have simple solutions that can be implemented with a few clicks or keystrokes. In this article, we will delve into five common Excel content issues and provide step-by-step solutions to resolve them.
Issue 1: Inconsistent Data Formatting
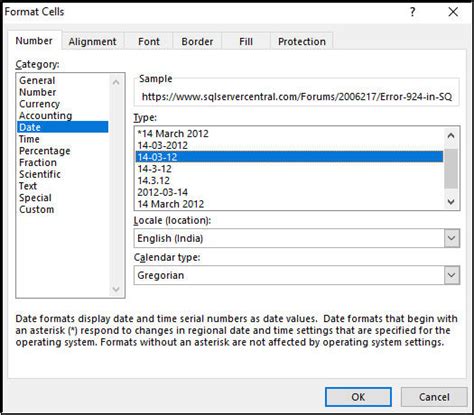
Inconsistent data formatting is a common issue in Excel, where numbers, dates, or text are not formatted consistently throughout a worksheet or workbook. This can lead to confusion, errors, and difficulties in data analysis.
Solution:
- Select the range of cells that you want to format consistently.
- Go to the "Home" tab in the Excel ribbon.
- Click on the "Number" group and select the desired format from the drop-down menu.
- Use the "Format Cells" dialog box to customize the formatting options.
Alternatively, you can use the "Text to Columns" feature to format dates and numbers consistently.
Text to Columns Feature
- Select the range of cells that you want to format.
- Go to the "Data" tab in the Excel ribbon.
- Click on the "Text to Columns" button.
- Follow the wizard to format the data consistently.
Issue 2: Broken Formulas and References
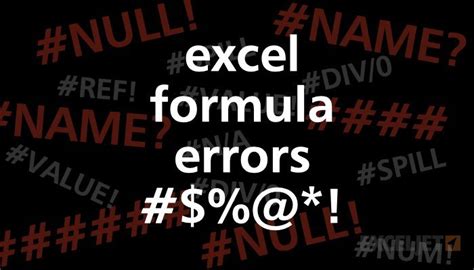
Broken formulas and references are another common issue in Excel, where formulas are not calculating correctly or references are not updating properly.
Solution:
- Check the formula syntax and ensure that it is correct.
- Verify that the references are correct and update them if necessary.
- Use the "Formula Auditing" tools to identify and fix errors.
Alternatively, you can use the "Evaluate Formula" feature to step through the formula and identify the error.
Evaluate Formula Feature
- Select the cell that contains the formula.
- Go to the "Formulas" tab in the Excel ribbon.
- Click on the "Evaluate Formula" button.
- Follow the wizard to step through the formula and identify the error.
Issue 3: Data Inconsistencies and Errors
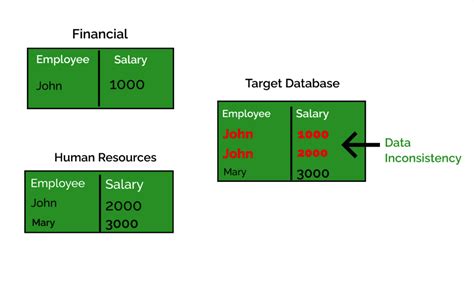
Data inconsistencies and errors are a common issue in Excel, where data is not accurate or consistent.
Solution:
- Use the "Data Validation" feature to restrict data entry and prevent errors.
- Use the "Conditional Formatting" feature to highlight inconsistencies and errors.
- Use the "Find and Replace" feature to correct errors and inconsistencies.
Alternatively, you can use the "Error Handling" feature to trap and handle errors.
Error Handling Feature
- Use the "IFERROR" function to trap and handle errors.
- Use the "ISERROR" function to identify errors.
- Use the "ERROR.TYPE" function to determine the type of error.
Issue 4: Slow Performance and Crashes

Slow performance and crashes are a common issue in Excel, where the application is slow or crashes frequently.
Solution:
- Use the "Performance Analyzer" tool to identify performance issues.
- Use the "Disk Cleanup" feature to free up disk space and improve performance.
- Use the "Add-ins" feature to disable unnecessary add-ins.
Alternatively, you can use the "Task Manager" feature to close unnecessary processes.
Task Manager Feature
- Press the "Ctrl+Shift+Esc" keys to open the Task Manager.
- Click on the "Processes" tab.
- Identify and close unnecessary processes.
Issue 5: Version Compatibility Issues
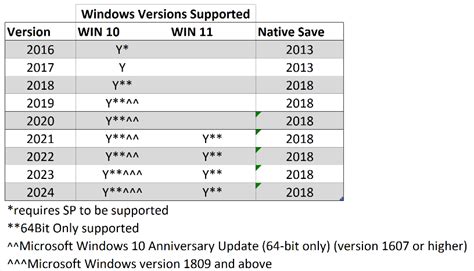
Version compatibility issues are a common issue in Excel, where files are not compatible with different versions of Excel.
Solution:
- Use the "Compatibility Mode" feature to ensure compatibility with earlier versions of Excel.
- Use the "Save As" feature to save files in a compatible format.
- Use the "File Conversion" feature to convert files to a compatible format.
Alternatively, you can use the "Office Compatibility Pack" to ensure compatibility with different versions of Excel.
Office Compatibility Pack
- Download and install the Office Compatibility Pack.
- Follow the wizard to convert files to a compatible format.
Excel Content Issues Image Gallery

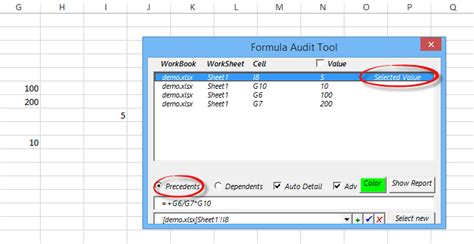
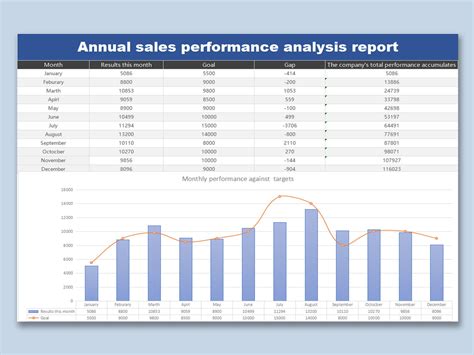
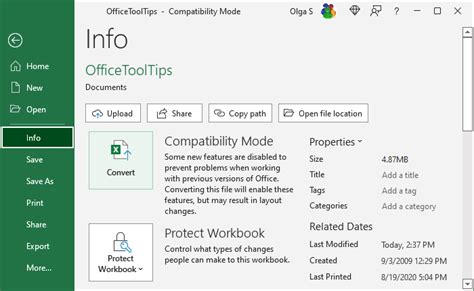
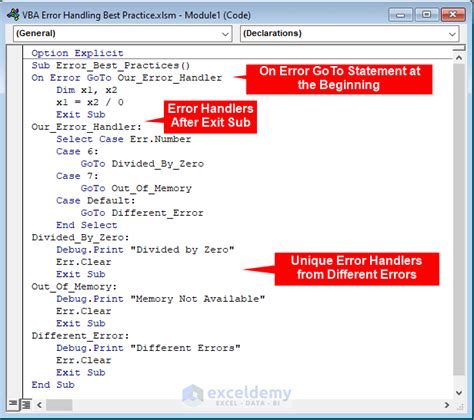


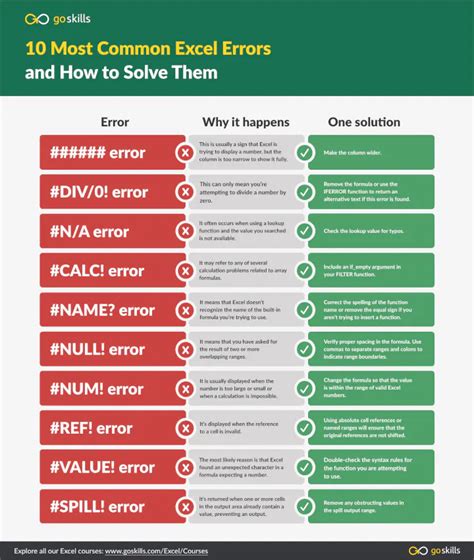
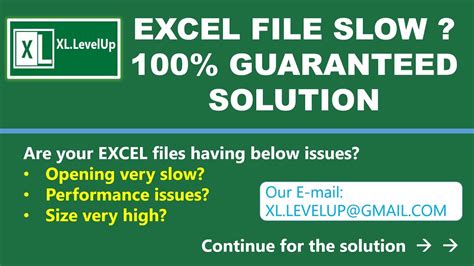
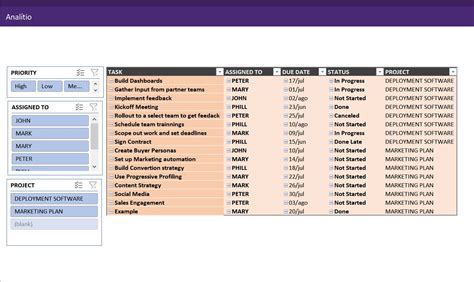
By following the solutions outlined in this article, you can resolve common Excel content issues and improve your productivity and accuracy. Remember to always use the latest version of Excel and take advantage of the built-in features and tools to ensure compatibility and performance.
