Calculating the week of the year is a common task in Excel, especially when dealing with date-related data. Knowing the week of the year can be useful for various purposes, such as tracking sales performance, analyzing trends, or creating reports. In this article, we will explore five different methods to find the week of the year in Excel.
Finding the week of the year can be a bit tricky, but with the right formulas and techniques, it can be done easily. Whether you are a beginner or an advanced user, these methods will help you to accurately determine the week of the year in Excel.
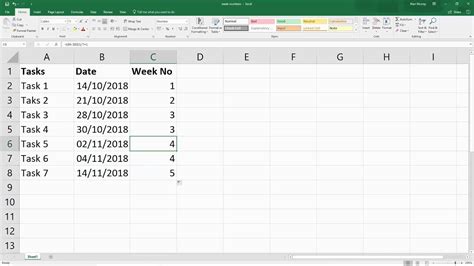
Method 1: Using the WEEKNUM Function
The WEEKNUM function is a built-in function in Excel that returns the week number of a specific date. The syntax of the WEEKNUM function is as follows:
WEEKNUM(date, [return_type])
Where:
- date is the date for which you want to find the week number
- [return_type] is an optional argument that specifies the day of the week to use as the first day of the week
To use the WEEKNUM function, follow these steps:
- Select the cell where you want to display the week number
- Type "=WEEKNUM(" and select the cell that contains the date
- If you want to specify the first day of the week, type a comma and then the return type (1 = Sunday, 2 = Monday, etc.)
- Close the parentheses and press Enter
For example:
=WEEKNUM(A1)
Where A1 is the cell that contains the date.
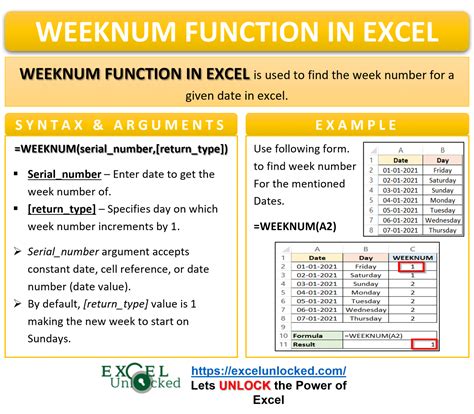
Method 2: Using the DATEPART Function
The DATEPART function is another built-in function in Excel that returns a specified part of a date. One of the parts that can be returned is the week number. The syntax of the DATEPART function is as follows:
DATEPART(interval, date)
Where:
- interval is the part of the date that you want to return (in this case, "ww" for week number)
- date is the date for which you want to find the week number
To use the DATEPART function, follow these steps:
- Select the cell where you want to display the week number
- Type "=DATEPART(" and select the interval "ww"
- Type a comma and then select the cell that contains the date
- Close the parentheses and press Enter
For example:
=DATEPART("ww", A1)
Where A1 is the cell that contains the date.
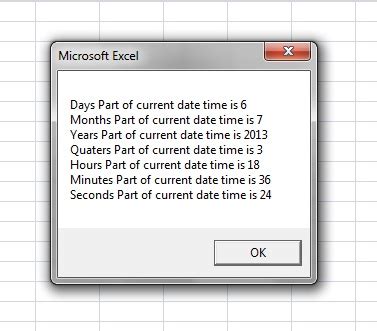
Method 3: Using a Formula with the WEEKDAY Function
The WEEKDAY function returns the day of the week corresponding to a specific date. By using a formula that combines the WEEKDAY function with the INT function, you can calculate the week number. The formula is as follows:
INT((A1-DATE(YEAR(A1),1,1))/7)+1
Where A1 is the cell that contains the date.
This formula works by first calculating the number of days between the specified date and the first day of the year. Then, it divides this number by 7 and rounds down to the nearest whole number using the INT function. Finally, it adds 1 to the result to get the week number.
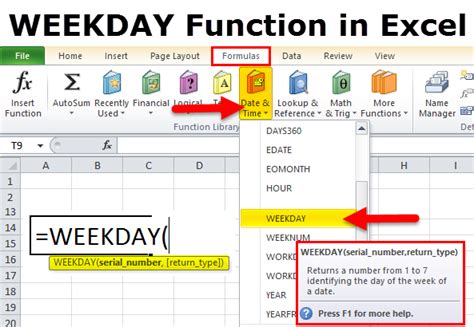
Method 4: Using a Formula with the DAY Function
Another formula that can be used to calculate the week number is:
INT((DAY(A1)-1)/7)+1
Where A1 is the cell that contains the date.
This formula works by first calculating the day of the month corresponding to the specified date. Then, it subtracts 1 from this number and divides the result by 7. Finally, it rounds down to the nearest whole number using the INT function and adds 1 to get the week number.
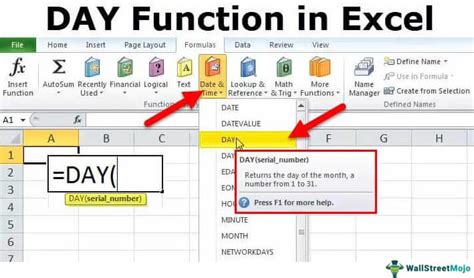
Method 5: Using VBA Macro
If you prefer to use a VBA macro to calculate the week number, you can create a custom function that uses the following code:
Function WeekNum(date As Date) As Integer WeekNum = Application.WorksheetFunction.WeekNum(date) End Function
This macro uses the WEEKNUM function to calculate the week number and returns the result as an integer.
To use this macro, follow these steps:
- Open the Visual Basic Editor (VBE) by pressing Alt + F11
- Insert a new module by clicking Insert > Module
- Paste the code into the module
- Save the module by clicking File > Save
- Return to your Excel worksheet and select the cell where you want to display the week number
- Type "=WeekNum(" and select the cell that contains the date
- Close the parentheses and press Enter
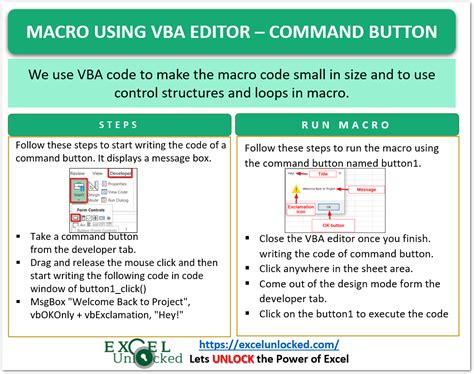
Gallery of Week of the Year in Excel
Week of the Year in Excel
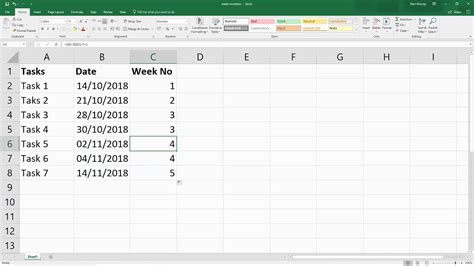
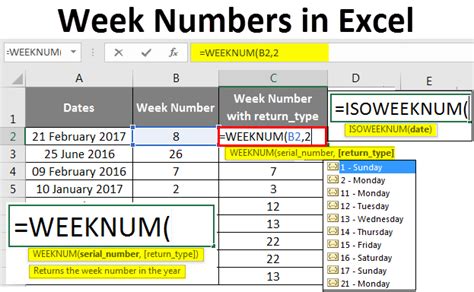
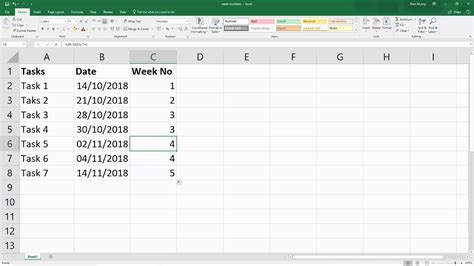
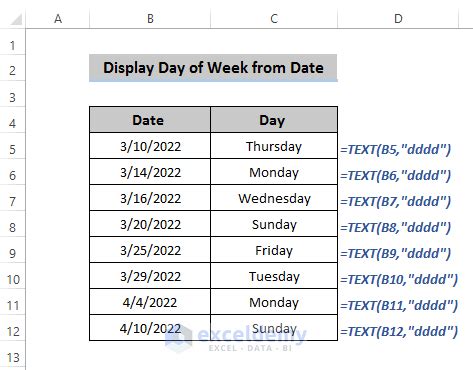
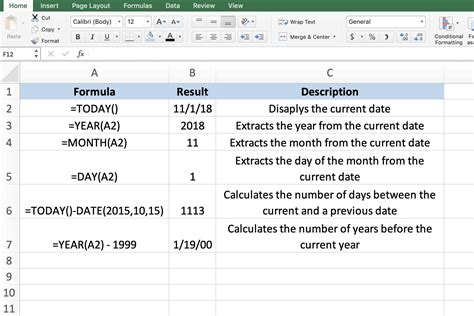
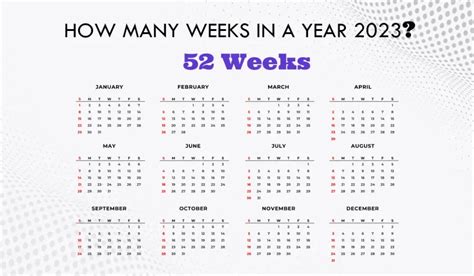
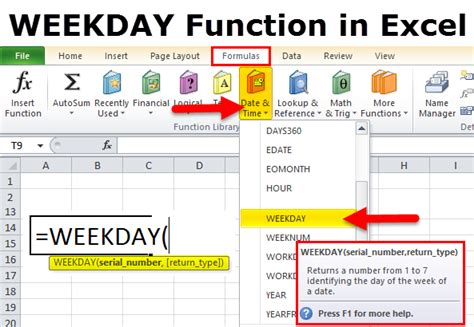
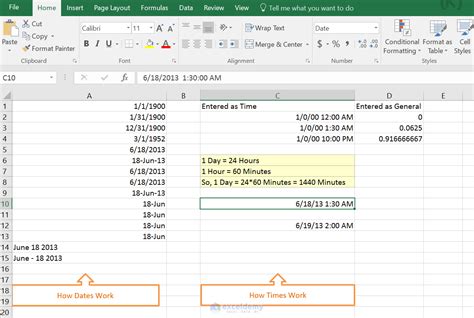
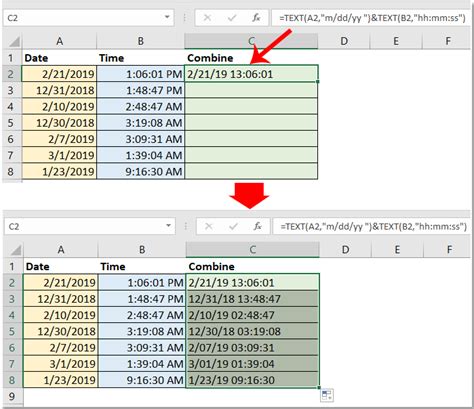
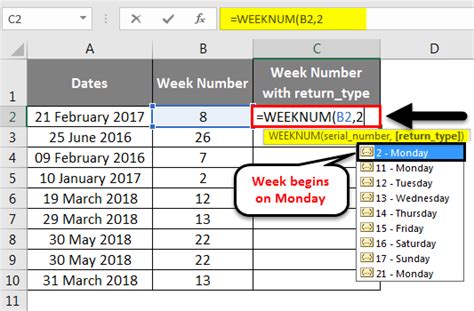
In conclusion, finding the week of the year in Excel can be done using various methods, including the WEEKNUM function, DATEPART function, formulas with the WEEKDAY and DAY functions, and VBA macro. Each method has its own advantages and disadvantages, and the choice of method depends on your specific needs and preferences.
We hope this article has been helpful in providing you with the information you need to find the week of the year in Excel. If you have any further questions or need additional assistance, please don't hesitate to ask.
Share your thoughts: Have you ever had trouble finding the week of the year in Excel? What method do you prefer to use? Share your experiences and tips in the comments section below.
