Intro
Boost productivity with a weekly work schedule created using Google Sheets. Discover 10 efficient ways to plan and manage your tasks, time, and team. Learn how to automate scheduling, set reminders, and track progress. Streamline your workflow, increase efficiency, and achieve more with our expert tips and templates.
In today's fast-paced work environment, staying organized and managing time effectively is crucial for success. One of the most efficient ways to achieve this is by creating a weekly work schedule. With the help of Google Sheets, you can easily create and customize a schedule that suits your needs. In this article, we will explore 10 ways to create a weekly work schedule with Google Sheets.
Why Use Google Sheets for Your Weekly Work Schedule?
Before we dive into the methods, let's discuss why Google Sheets is an excellent choice for creating a weekly work schedule. Google Sheets is a free online spreadsheet tool that allows you to create, edit, and share spreadsheets with others. Its cloud-based nature makes it accessible from anywhere, and its real-time collaboration features enable teams to work together seamlessly.
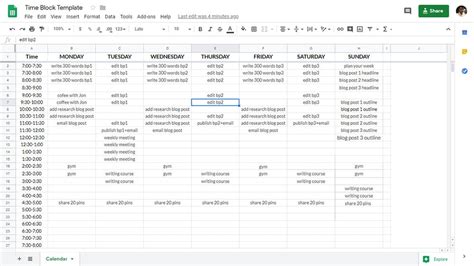
10 Ways to Create a Weekly Work Schedule with Google Sheets
1. Basic Template
To get started, you can use a basic template that includes columns for date, task, start time, end time, and status. You can add or remove columns as per your requirements.
2. Using Google Sheets' Built-in Scheduling Template
Google Sheets offers a built-in scheduling template that you can use to create a weekly work schedule. To access this template, go to Google Sheets > Template gallery > Schedule template.

3. Customizing Your Schedule with Conditional Formatting
Conditional formatting allows you to highlight important tasks, deadlines, or completed tasks. You can use formulas to apply formatting rules based on specific conditions.
4. Adding Dropdown Menus for Task Status
You can add dropdown menus to indicate the status of each task, such as "To-Do," "In Progress," or "Completed." This helps you quickly identify the status of each task.
5. Using Google Sheets' Date and Time Functions
Google Sheets offers a range of date and time functions that you can use to calculate the duration of tasks, set reminders, or create recurring events.
6. Integrating with Google Calendar
You can integrate your Google Sheets schedule with Google Calendar to sync your tasks and events. This allows you to access your schedule from anywhere and receive notifications and reminders.
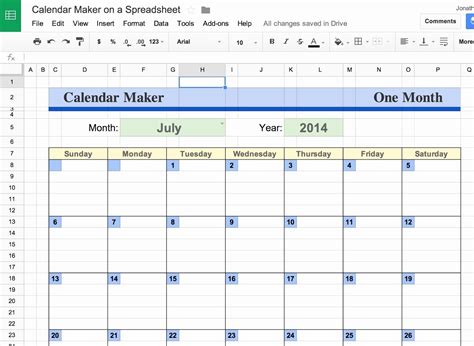
7. Adding Comments and Notes
You can add comments and notes to each task to provide additional context or instructions. This helps team members understand the task requirements and ask questions if needed.
8. Creating a Gantt Chart
A Gantt chart is a type of bar chart that illustrates a project schedule. You can create a Gantt chart in Google Sheets to visualize your tasks and dependencies.
9. Using Add-ons for Scheduling
Google Sheets offers a range of add-ons that can enhance your scheduling experience. For example, you can use the "Schedule Maker" add-on to create a schedule template or the "Calendar" add-on to integrate with Google Calendar.
10. Sharing and Collaborating with Team Members
Finally, you can share your schedule with team members and collaborate in real-time. Google Sheets allows you to set permissions, track changes, and receive notifications when someone makes a change.
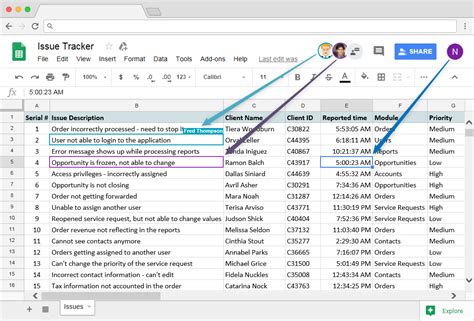
Gallery of Google Sheets Scheduling Templates
Google Sheets Scheduling Templates
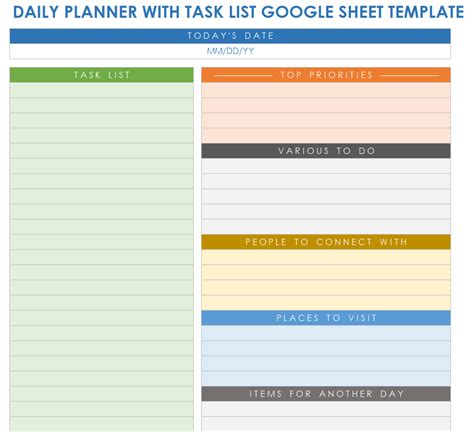
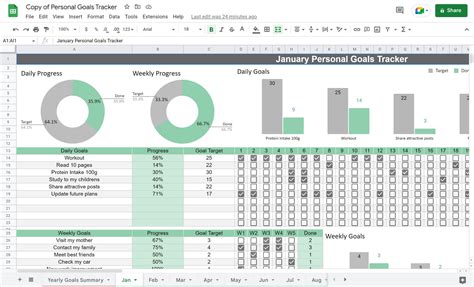

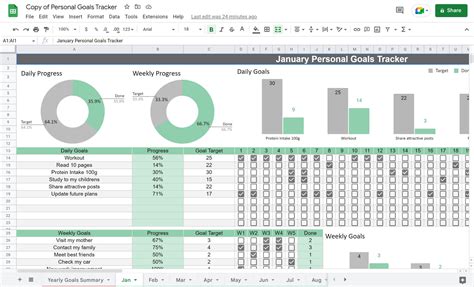
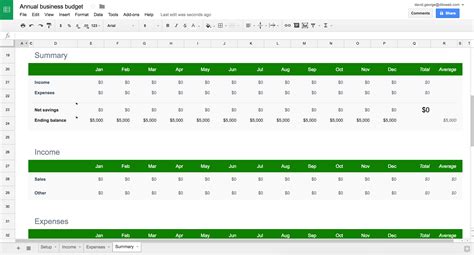
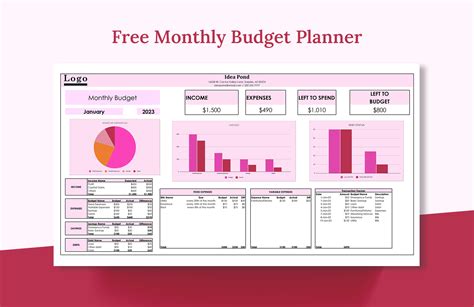
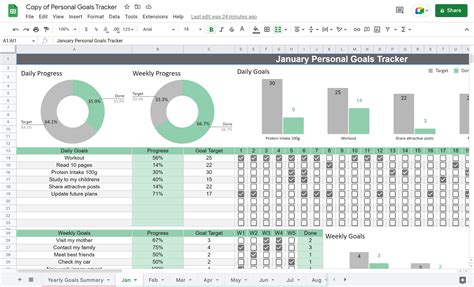
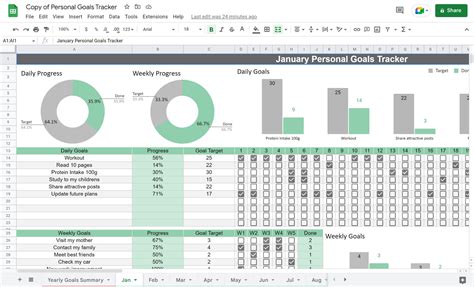
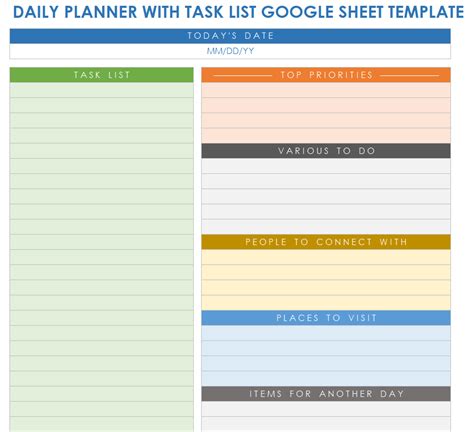
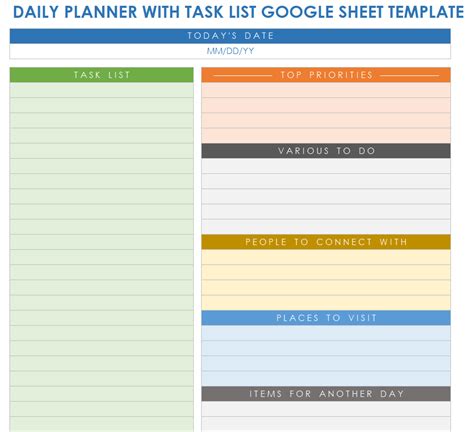
Conclusion
Creating a weekly work schedule with Google Sheets is a simple and effective way to stay organized and manage your time. By using the methods outlined in this article, you can create a schedule that suits your needs and enhances your productivity. Whether you're a solo entrepreneur or part of a team, Google Sheets offers the flexibility and collaboration features you need to succeed.
**What's your favorite way to create a weekly work schedule with Google Sheets? Share your tips and templates in the comments below!
