The Wharton Resume Template is a highly-regarded and widely-used template for creating a professional and effective resume, particularly for business school applications. Here's a comprehensive guide on how to create a Wharton Resume Template in Microsoft Word:
Why Use a Wharton Resume Template?
The Wharton Resume Template is designed to help you create a clear, concise, and well-structured resume that showcases your skills, experience, and achievements. This template is particularly useful for business school applicants, as it follows the guidelines set by the Wharton School of the University of Pennsylvania.
Benefits of Using a Wharton Resume Template:
- Easy to customize and tailor to your experience and skills
- Clear and concise formatting makes it easy to scan and read
- Well-structured to highlight your achievements and qualifications
- Compatible with Microsoft Word, making it easy to edit and share
How to Create a Wharton Resume Template in Microsoft Word:
Section 1: Contact Information
- Start by creating a new document in Microsoft Word
- Set the font to Arial or Calibri, size 10 or 11 points
- Set the margins to 0.5 inches on all sides (top, bottom, left, and right)
- Create a header with your name, address, phone number, and email address
Section 2: Education
- Create a new section below the contact information
- Use a bold font to highlight your educational background
- Include the following information:
- Degree(s) earned (e.g., Bachelor's, Master's, Ph.D.)
- Field of study
- University name
- Graduation date
- Relevant coursework or specializations
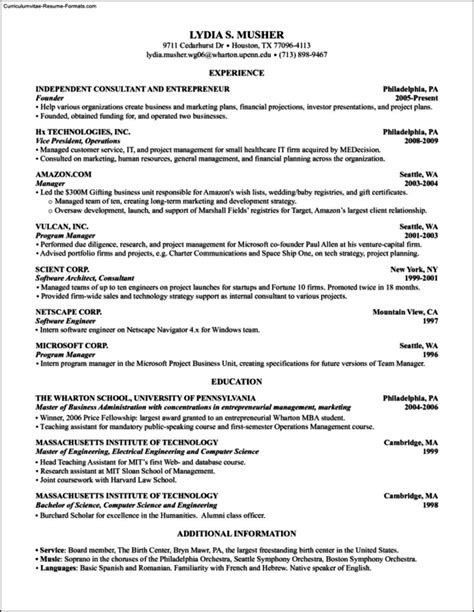
Section 3: Work Experience
- Create a new section below the education section
- Use a bold font to highlight your work experience
- Include the following information:
- Job title
- Company name
- Dates of employment
- Brief summary of job responsibilities and achievements
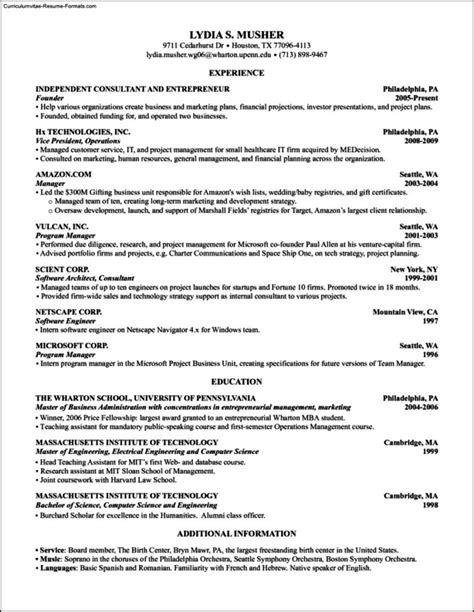
Section 4: Skills
- Create a new section below the work experience section
- Use a bold font to highlight your skills
- Include the following information:
- Technical skills (e.g., programming languages, software proficiency)
- Language proficiency
- Other relevant skills (e.g., leadership, teamwork, communication)
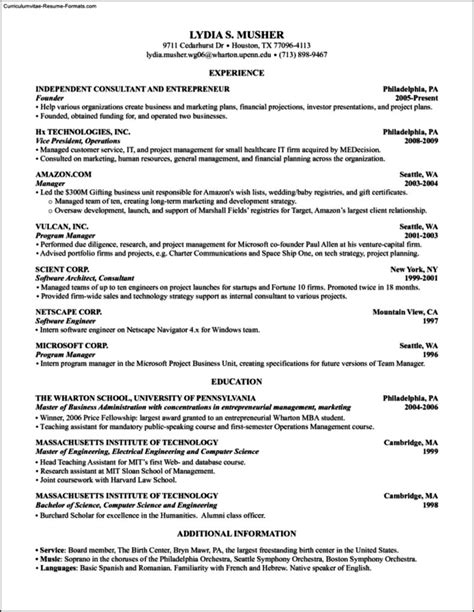
Section 5: Achievements and Awards
- Create a new section below the skills section
- Use a bold font to highlight your achievements and awards
- Include the following information:
- Relevant awards or recognition
- Publications or presentations
- Other notable achievements
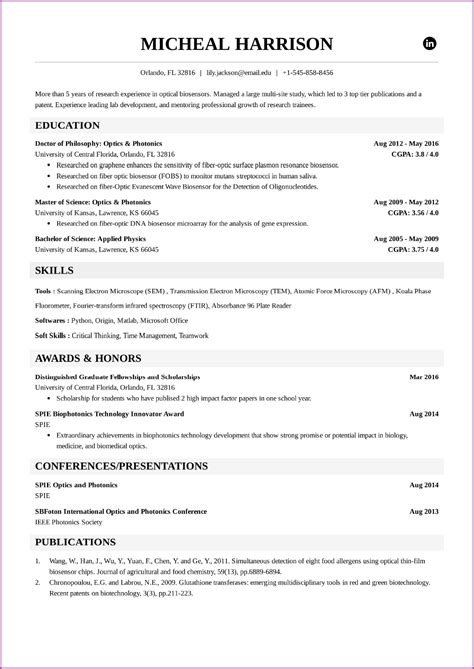
Section 6: Volunteer and Extracurricular Activities
- Create a new section below the achievements and awards section
- Use a bold font to highlight your volunteer and extracurricular activities
- Include the following information:
- Organization name
- Dates of involvement
- Brief summary of responsibilities and achievements
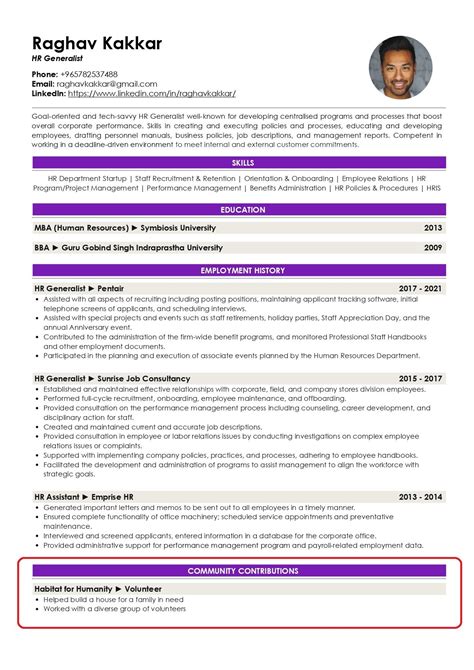
Tips and Best Practices:
- Use action verbs to describe your responsibilities and achievements
- Use specific numbers and metrics to quantify your achievements
- Tailor your resume to the specific job or program you are applying for
- Use bullet points to break up large blocks of text
- Proofread your resume multiple times for spelling and grammar errors
Conclusion:
Creating a Wharton Resume Template in Microsoft Word is a straightforward process that requires attention to detail and a clear understanding of what the template should include. By following these guidelines, you can create a professional and effective resume that showcases your skills, experience, and achievements.
Gallery of Wharton Resume Templates:
Wharton Resume Template Image Gallery
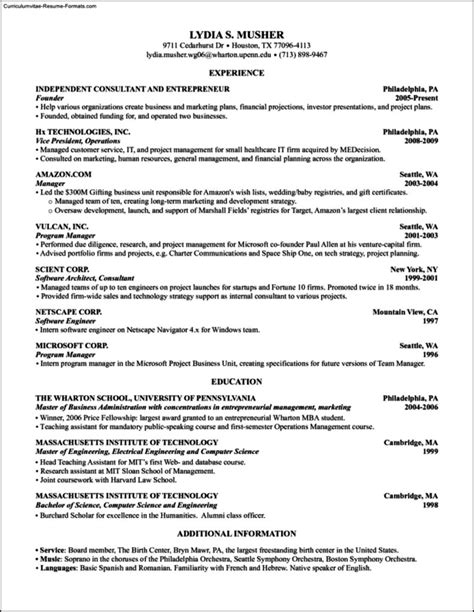
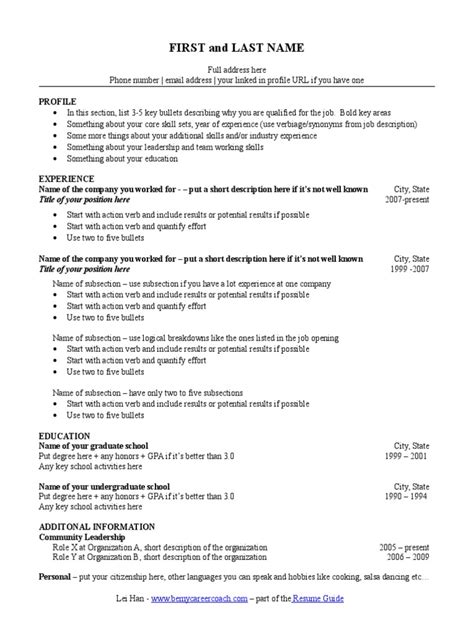
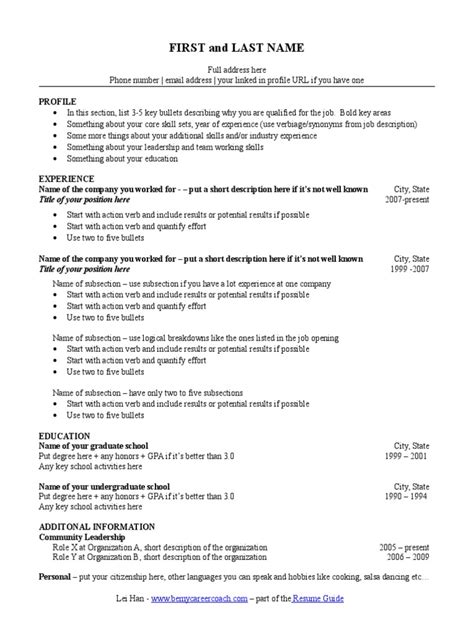
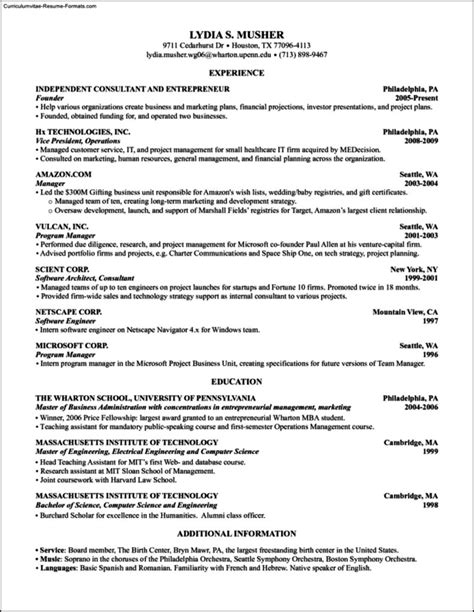
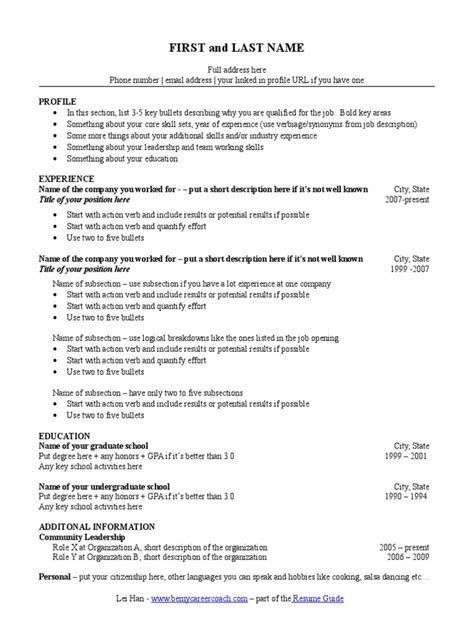
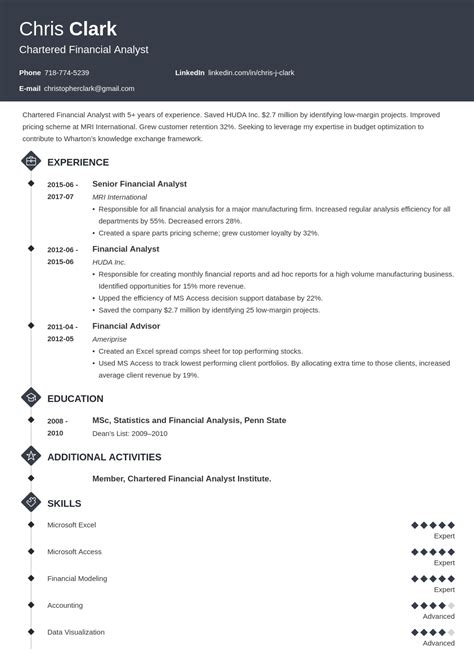
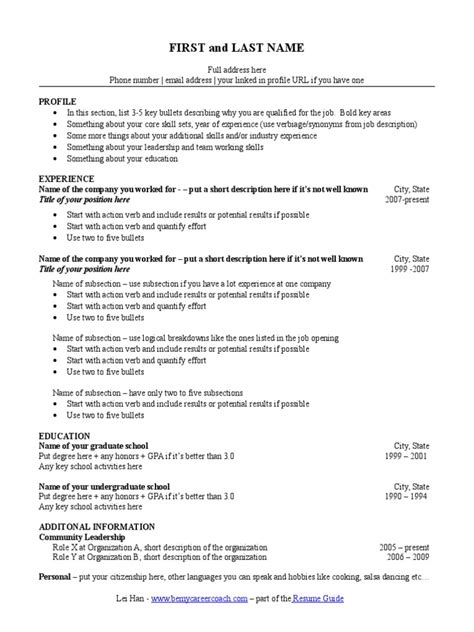
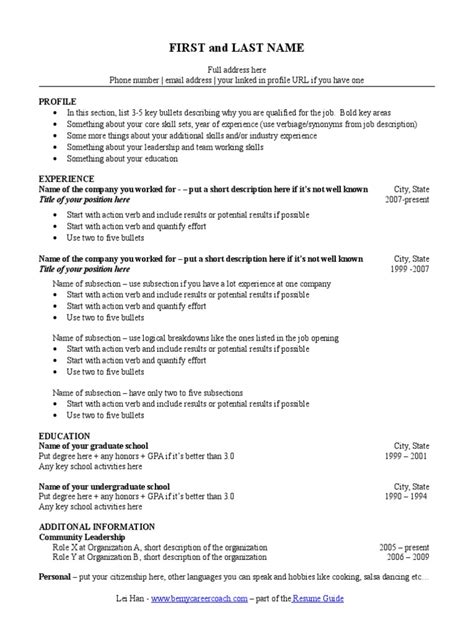
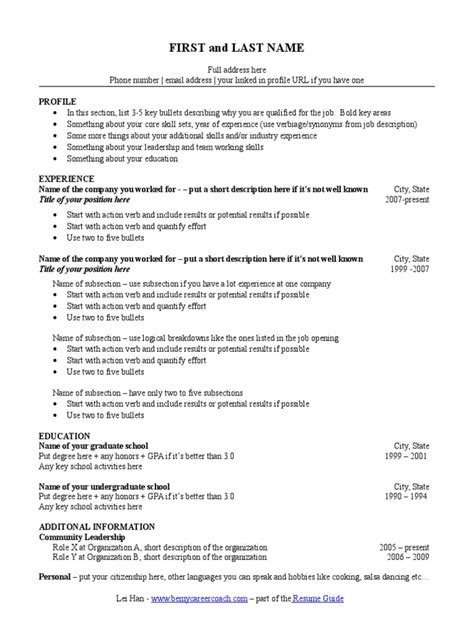
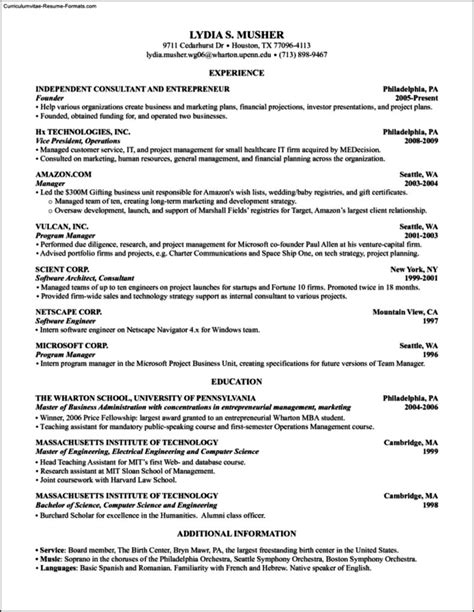
FAQs:
-
Q: What is the Wharton Resume Template? A: The Wharton Resume Template is a resume template designed by the Wharton School of the University of Pennsylvania to help students and professionals create a clear and effective resume.
-
Q: How do I create a Wharton Resume Template in Microsoft Word? A: To create a Wharton Resume Template in Microsoft Word, follow the guidelines outlined above, including setting the font and margins, creating a header, and adding sections for education, work experience, skills, achievements, and volunteer activities.
-
Q: What are the benefits of using a Wharton Resume Template? A: The benefits of using a Wharton Resume Template include creating a clear and concise resume, highlighting your achievements and qualifications, and increasing your chances of getting noticed by hiring managers and admissions committees.
