Intro
Learn how to install Windows on a Mac with our 5-step Boot Camp installation guide. Discover the process of creating a bootable USB drive, partitioning your Macs hard drive, and configuring Windows on your Mac. Master the art of dual-booting and enjoy seamless integration of both operating systems.
Boot camp installations have revolutionized the way we experience different operating systems on our computers. For many years, users have been limited to using either macOS or Windows, but with the introduction of boot camp, it's now possible to run multiple operating systems on a single machine. In this article, we'll delve into the world of boot camp installations, exploring what they are, how they work, and the benefits they offer.
For those who are new to the concept, boot camp installations can seem daunting, but fear not, we'll break it down into simple, easy-to-follow steps. Whether you're a tech enthusiast, a developer, or simply someone looking to explore different operating systems, this article will provide you with a comprehensive understanding of boot camp installations.
What is a Boot Camp Installation?
A boot camp installation is a software utility that allows users to install and run multiple operating systems on a single computer. Developed by Apple, boot camp was initially designed to enable users to run Windows on Macs, but it has since evolved to support various operating systems, including Linux and macOS.
The software works by creating a separate partition on the computer's hard drive, where the secondary operating system is installed. This allows users to switch between operating systems by restarting their computer and selecting the desired OS.
Benefits of Boot Camp Installations
So, why would you want to install multiple operating systems on your computer? There are several benefits to boot camp installations, including:
- Increased flexibility: With boot camp, you can use different operating systems for specific tasks or applications, making it ideal for developers, designers, and gamers.
- Cross-platform compatibility: Boot camp allows you to run applications and software that are exclusive to other operating systems, eliminating the need for multiple computers.
- Improved performance: By dedicating a separate partition to each operating system, boot camp installations can improve performance and reduce the risk of software conflicts.
5 Steps to a Successful Boot Camp Installation
Now that we've covered the basics, let's dive into the 5 steps required for a successful boot camp installation.
Step 1: Check System Requirements
Before starting the installation process, it's essential to ensure your computer meets the system requirements for boot camp. These requirements include:
- Compatible computer: Boot camp is only compatible with certain Mac models, so check Apple's website to see if your computer is supported.
- Available disk space: You'll need a minimum of 64GB of free disk space to install a secondary operating system.
- Operating system: Ensure you have a legitimate copy of the operating system you want to install, as well as a valid license key.

Step 2: Prepare Your Computer
Once you've confirmed your computer meets the system requirements, it's time to prepare your machine for the installation process.
- Backup your data: Before making any changes to your computer, backup your important files and data to an external hard drive or cloud storage service.
- Disable FileVault: If you're using FileVault, disable it temporarily, as it can interfere with the installation process.
- Restart your computer: Restart your computer to ensure it's in a clean state before starting the installation.
Step 3: Download and Install Boot Camp
With your computer prepared, it's time to download and install boot camp.
- Download boot camp: Visit Apple's website and download the latest version of boot camp.
- Install boot camp: Follow the on-screen instructions to install boot camp, ensuring you select the correct operating system and partition size.
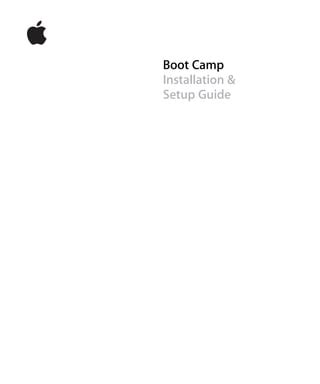
Step 4: Install the Secondary Operating System
Now that boot camp is installed, it's time to install the secondary operating system.
- Insert the installation media: Insert the installation media (e.g., USB drive or CD/DVD) for the secondary operating system.
- Follow the installation wizard: Follow the on-screen instructions to complete the installation process, ensuring you select the correct partition and settings.
Step 5: Configure Boot Camp
With both operating systems installed, it's time to configure boot camp.
- Restart your computer: Restart your computer to ensure both operating systems are recognized.
- Select the default operating system: Choose which operating system you want to use as the default.
- Configure boot camp settings: Configure any additional boot camp settings, such as the partition size and startup disk.
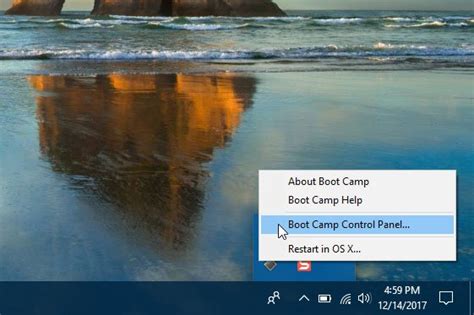
Gallery of Boot Camp Installation Screenshots
Boot Camp Installation Screenshots
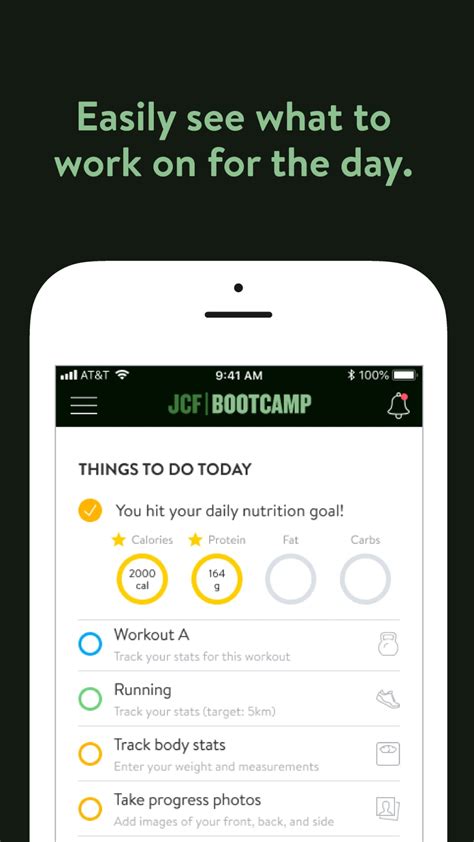
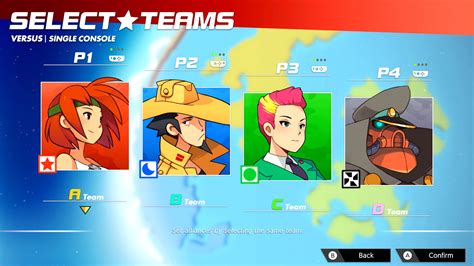
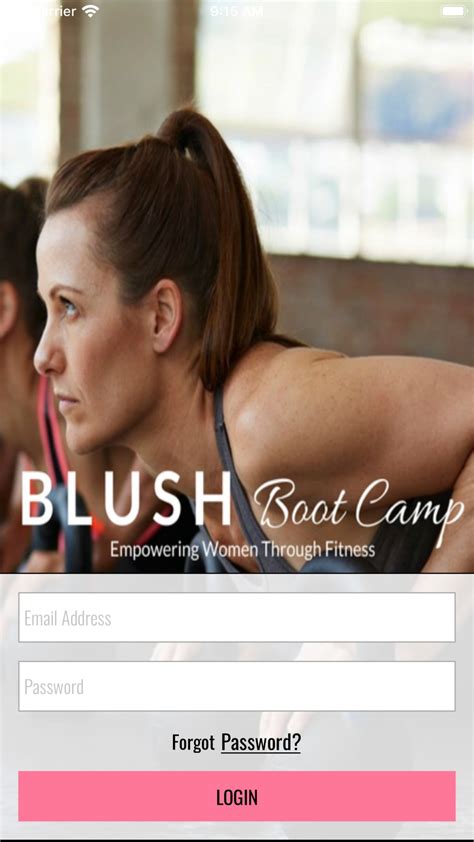
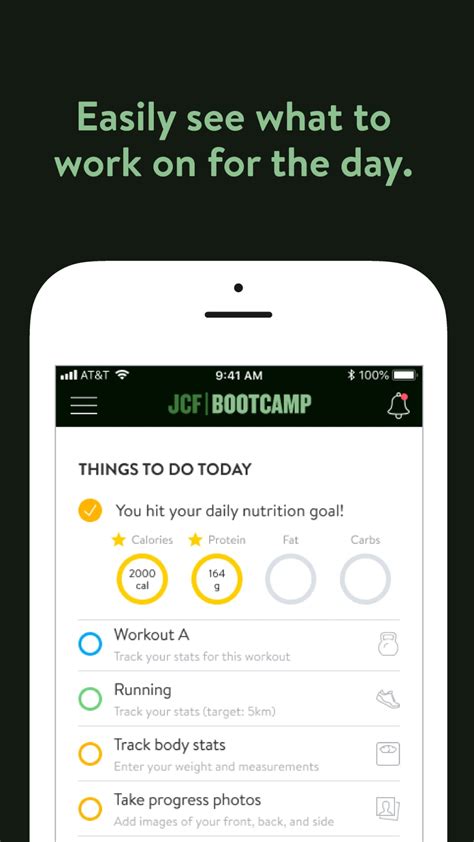
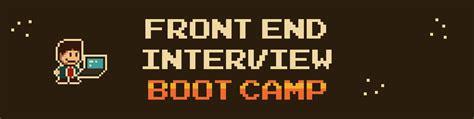
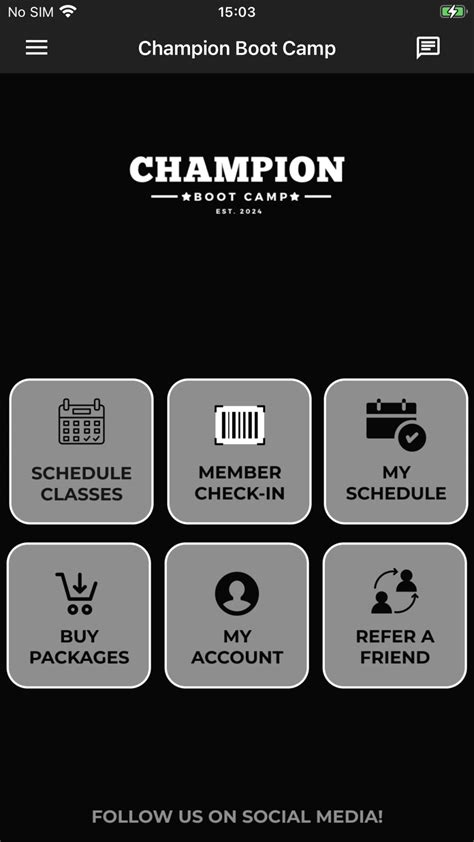
Conclusion and Next Steps
In conclusion, boot camp installations offer a world of possibilities for computer users. By following these 5 simple steps, you can install multiple operating systems on your computer, increasing flexibility, cross-platform compatibility, and performance.
If you have any questions or comments about boot camp installations, please share them in the comments section below. We'd love to hear from you!
Stay tuned for more informative articles on tech-related topics, and don't forget to share this article with your friends and family who may be interested in learning more about boot camp installations.
