Intro
Copying formulas to cells can be a tedious task, especially when dealing with large datasets. Fortunately, there are several ways to copy formulas to cells B51 easily.
Understanding the Importance of Copying Formulas
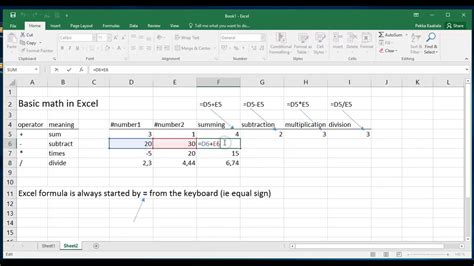
Copying formulas is a fundamental skill in spreadsheet management. Formulas are used to perform calculations, manipulate data, and automate tasks. When you copy a formula, you can apply the same calculation to multiple cells, saving time and reducing errors.
Methods for Copying Formulas to Cells B51
There are several methods to copy formulas to cells B51, depending on your specific needs and preferences.
Method 1: Using the Copy and Paste Function
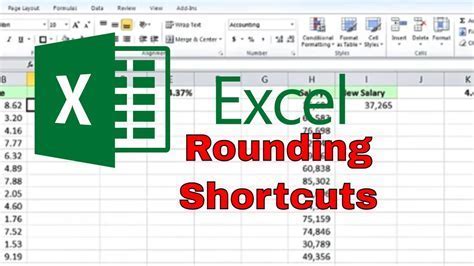
- Select the cell containing the formula you want to copy.
- Right-click on the cell and select "Copy" or use the keyboard shortcut Ctrl+C (Windows) or Command+C (Mac).
- Select the cell range B51 where you want to paste the formula.
- Right-click on the cell and select "Paste" or use the keyboard shortcut Ctrl+V (Windows) or Command+V (Mac).
Method 2: Using the Fill Handle
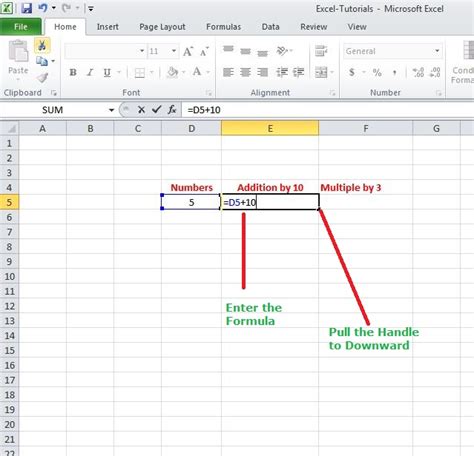
- Select the cell containing the formula you want to copy.
- Move your cursor to the bottom-right corner of the cell, where you'll see a small square.
- Click and drag the fill handle down to the cell range B51.
Method 3: Using the AutoFill Feature
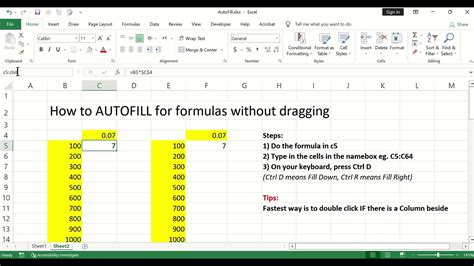
- Select the cell containing the formula you want to copy.
- Go to the "Home" tab in the ribbon.
- Click on the "Fill" button in the "Editing" group.
- Select "AutoFill" from the drop-down menu.
- Select the cell range B51 where you want to paste the formula.
Method 4: Using the Formula Bar
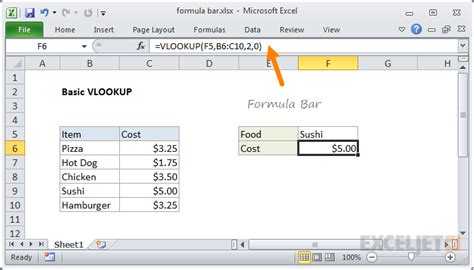
- Select the cell containing the formula you want to copy.
- Click on the formula bar at the top of the screen.
- Type the formula and press Enter.
- Select the cell range B51 where you want to paste the formula.
Tips and Tricks for Copying Formulas
- When copying formulas, make sure to select the entire cell range where you want to paste the formula.
- Use absolute references (e.g., $A$1) when copying formulas to ensure that the references don't change.
- Use relative references (e.g., A1) when copying formulas to allow the references to adjust.
- Use the "Paste Special" feature to paste only the formula, without formatting or values.
Common Errors When Copying Formulas
- Forgetting to select the entire cell range where you want to paste the formula.
- Using incorrect references (absolute or relative).
- Not adjusting the formula to accommodate changes in the data range.
- Overwriting existing data or formulas.
Best Practices for Copying Formulas
- Use clear and concise formula names.
- Document your formulas and assumptions.
- Test your formulas before copying them.
- Use error-handling techniques to minimize errors.
Copy Formulas Image Gallery
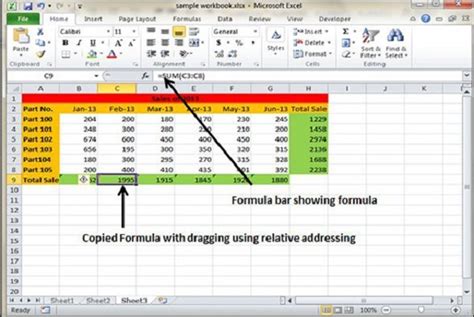
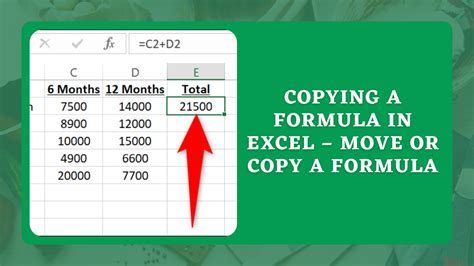
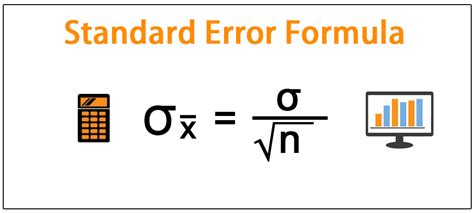
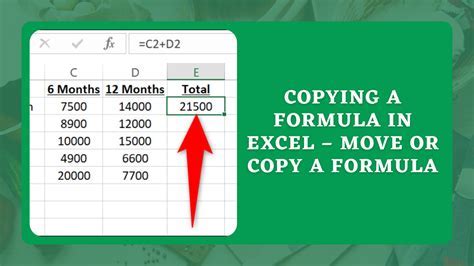
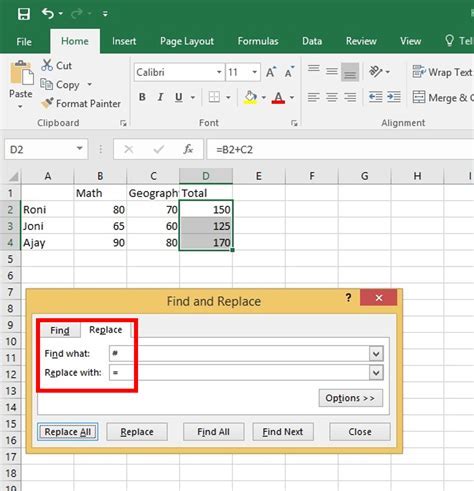
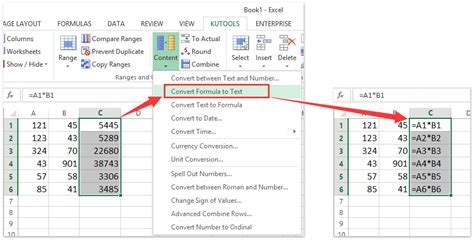
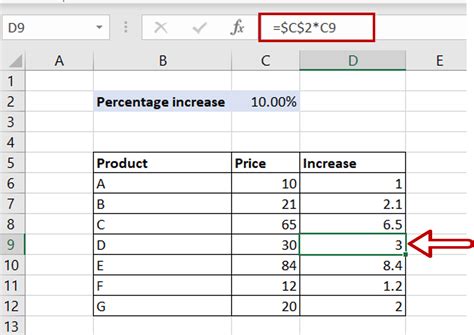
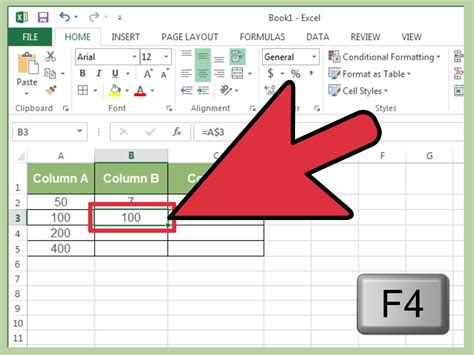
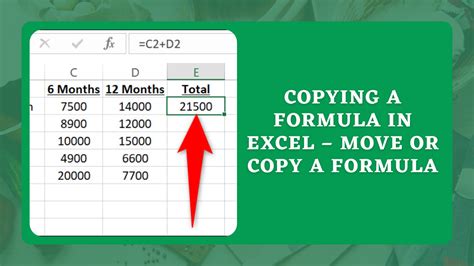
By following these methods and tips, you can easily copy formulas to cells B51 and streamline your spreadsheet management tasks.
We hope this article has been helpful in teaching you how to copy formulas to cells B51. If you have any further questions or need additional assistance, please don't hesitate to ask. Share your thoughts and experiences in the comments section below!
