Intro
Is Excel not responding? Dont let frozen spreadsheets hinder your productivity. Discover effective solutions to fix Excel not responding issues, including troubleshooting techniques, repair methods, and expert tips to prevent crashes and errors. Get your worksheets back on track with these actionable fixes.
Are you tired of dealing with frozen spreadsheets and the frustration that comes with it? Excel not responding is a common issue that can hinder productivity and cause unnecessary stress. In this article, we will explore the possible causes of this problem and provide you with practical solutions to fix Excel not responding issues.
Excel is a powerful tool that is widely used for data analysis, budgeting, and other tasks. However, like any other software, it is not immune to issues. When Excel freezes or becomes unresponsive, it can be a major obstacle to completing tasks efficiently. The good news is that there are several ways to troubleshoot and resolve this issue.
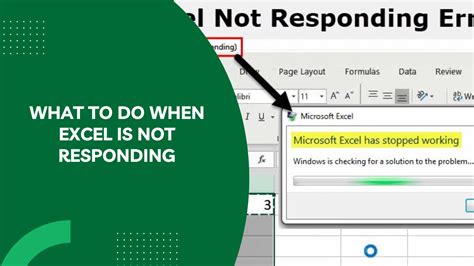
Causes of Excel Not Responding
Before we dive into the solutions, it's essential to understand the possible causes of Excel not responding. Some of the common causes include:
-
Overloaded Data
Excel can become unresponsive when dealing with large datasets or complex formulas. This can cause the software to freeze or slow down significantly.
-
Corrupted Files
Corrupted files can cause Excel to malfunction or freeze. This can be due to issues with the file format, data corruption, or other technical problems.
-
Conflicting Add-ins
Add-ins can enhance the functionality of Excel, but they can also cause conflicts that lead to freezing or crashing.
-
Outdated Software
Using an outdated version of Excel can cause compatibility issues and lead to freezing or crashing.
-
Hardware Issues
Hardware problems, such as insufficient RAM or a slow processor, can cause Excel to slow down or freeze.
Solutions to Fix Excel Not Responding
Now that we have identified the possible causes of Excel not responding, let's explore the solutions:
-
Restart Excel
Sometimes, the simplest solution is the best. Restarting Excel can resolve the issue and get you back to work quickly.
-
Disable Add-ins
Disable any add-ins that you suspect may be causing the issue. You can do this by going to the "File" menu, clicking on "Options," and selecting "Add-ins."
-
Update Excel
Ensure that you are using the latest version of Excel. You can check for updates by going to the "File" menu, clicking on "Account," and selecting "Update Options."
-
Use the Task Manager
If Excel is not responding, you can use the Task Manager to close the program and restart it. Press the "Ctrl + Shift + Esc" keys to open the Task Manager, select "Excel," and click on "End Task."
-
Repair Excel
If the issue persists, you can try repairing Excel. Go to the "Control Panel," select "Programs and Features," and click on "Microsoft Office." Select "Change" and then "Repair."
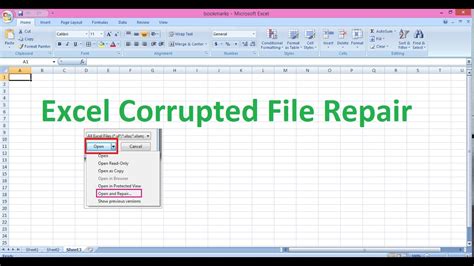
Advanced Solutions
If the above solutions do not resolve the issue, you may need to try more advanced solutions:
-
Use the Excel Safe Mode
Excel Safe Mode allows you to start the program without any add-ins or other features that may be causing the issue. To start Excel in Safe Mode, press the "Ctrl" key while opening the program.
-
Use the System Configuration Utility
The System Configuration Utility allows you to disable any features or add-ins that may be causing the issue. Press the "Windows + R" keys, type "msconfig," and select "Startup."
-
Reinstall Excel
If all else fails, you may need to reinstall Excel. Go to the "Control Panel," select "Programs and Features," and click on "Microsoft Office." Select "Uninstall" and then reinstall the program.
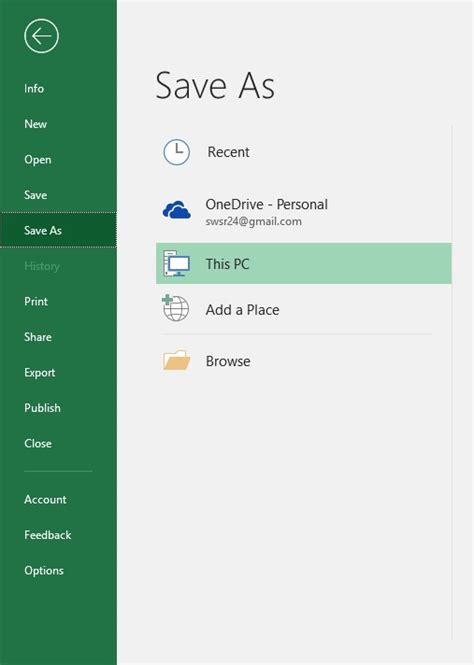
Preventing Excel Not Responding Issues
To prevent Excel not responding issues, follow these best practices:
-
Regularly Update Excel
Regularly update Excel to ensure that you have the latest features and bug fixes.
-
Use the Latest File Format
Use the latest file format to ensure that your files are compatible with the latest version of Excel.
-
Avoid Overloading Data
Avoid overloading data in your spreadsheets. Break down large datasets into smaller, more manageable chunks.
-
Disable Unnecessary Add-ins
Disable any unnecessary add-ins to prevent conflicts and improve performance.
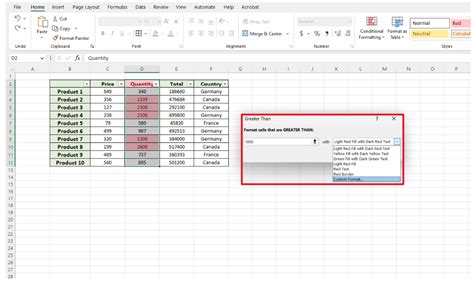
Conclusion
Excel not responding is a common issue that can be frustrating and time-consuming. However, by understanding the causes and implementing the solutions outlined in this article, you can resolve the issue and get back to work quickly. Remember to regularly update Excel, use the latest file format, avoid overloading data, and disable unnecessary add-ins to prevent future issues.
Excel Not Responding Image Gallery
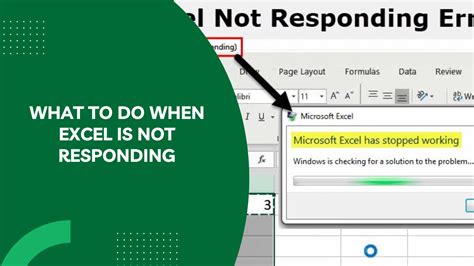
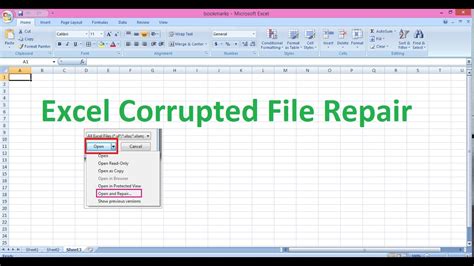
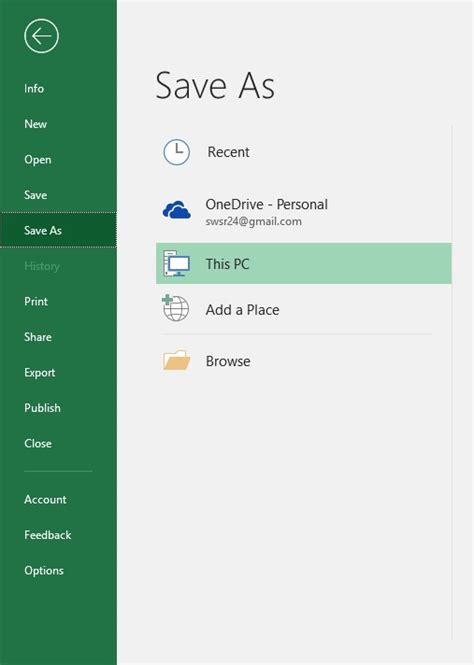
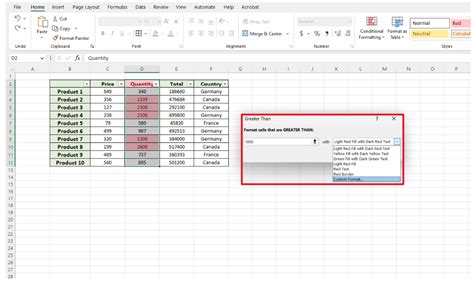
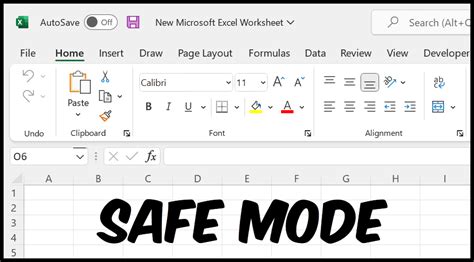
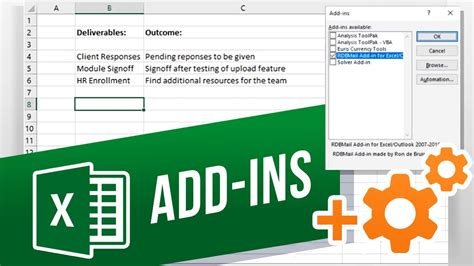
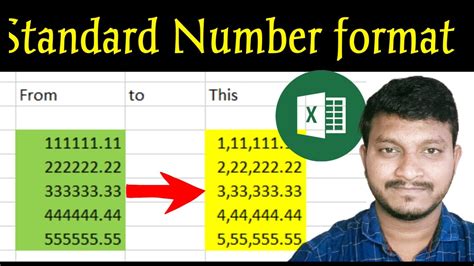
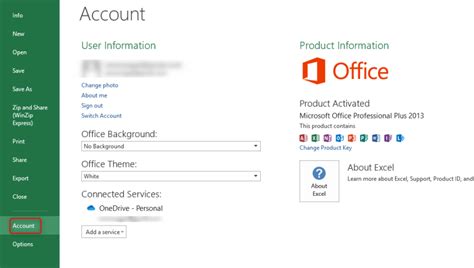
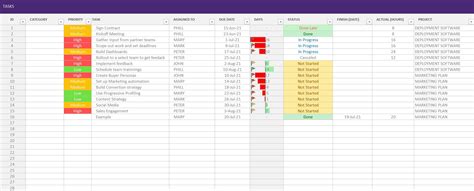
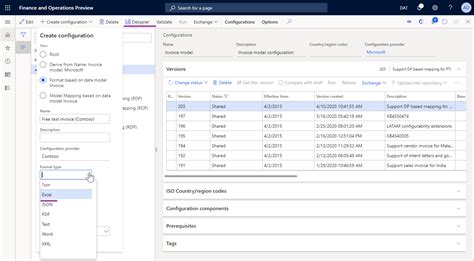
We hope this article has been helpful in resolving your Excel not responding issues. If you have any further questions or concerns, please don't hesitate to ask.
