Intro
Uncover the mysteries of the Excel #D49 error message. Learn what the D49 value returned means, common causes, and step-by-step solutions to resolve it. Master Excels error handling and troubleshooting techniques to improve your spreadsheet skills and productivity.
In Microsoft Excel, errors can be frustrating, especially when you're working on a deadline. One common error that can occur is the "#VALUE!" error, which can appear in cell D49 (or any other cell) when a formula or function is not working correctly. In this article, we'll explore what the "#VALUE!" error means, what causes it, and how to troubleshoot and fix it.
Understanding the "#VALUE!" Error
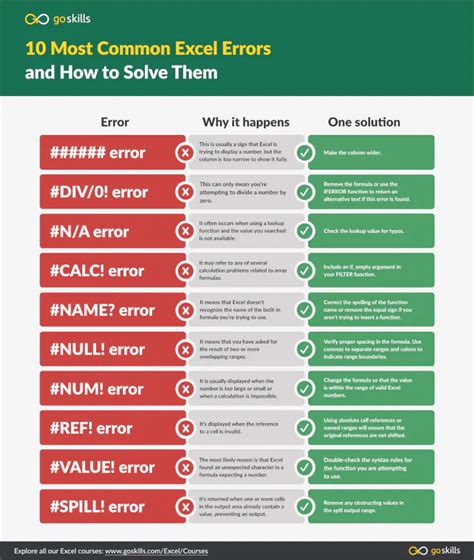
The "#VALUE!" error is a common error message in Excel that indicates a problem with a formula or function. It can occur when a formula is trying to perform an operation that is not valid, such as dividing by zero or trying to perform a mathematical operation on text data. When the "#VALUE!" error appears, it can be challenging to identify the source of the problem, especially in complex worksheets.
Common Causes of the "#VALUE!" Error
The "#VALUE!" error can be caused by a variety of factors, including:
- Invalid data types: When a formula is trying to perform an operation on data that is not compatible, such as trying to multiply text by a number.
- Divide by zero errors: When a formula is trying to divide by zero, which is not a valid mathematical operation.
- Invalid formulas: When a formula is not constructed correctly, such as using an incorrect operator or function.
- Missing or incorrect data: When data is missing or incorrect, which can cause formulas to fail.
Troubleshooting the "#VALUE!" Error
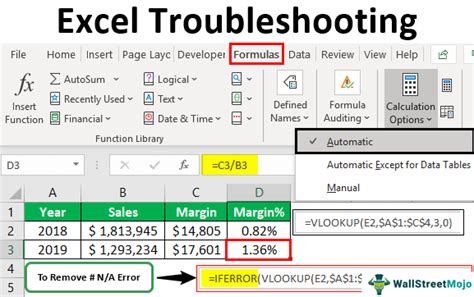
To troubleshoot the "#VALUE!" error, follow these steps:
- Check the formula: Verify that the formula is constructed correctly and that the data types are compatible.
- Check the data: Verify that the data is accurate and complete.
- Check for divide by zero errors: Verify that the formula is not trying to divide by zero.
- Use the Evaluate Formula tool: This tool can help you identify the source of the error by breaking down the formula into its individual components.
Fixing the "#VALUE!" Error
Once you've identified the source of the error, you can take steps to fix it. Here are some common solutions:
- Correct the formula: If the formula is incorrect, correct it and try again.
- Replace missing data: If data is missing, replace it with the correct data.
- Avoid divide by zero errors: Use the IFERROR function or the IF function to avoid divide by zero errors.
- Use the VALUE function: The VALUE function can help convert text data to a number, which can help resolve errors.
Best Practices for Avoiding the "#VALUE!" Error
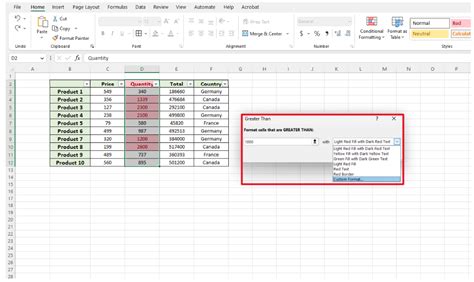
To avoid the "#VALUE!" error, follow these best practices:
- Use the correct data types: Verify that the data types are compatible before performing operations.
- Use the IFERROR function: This function can help avoid divide by zero errors and other errors.
- Use the IF function: This function can help avoid errors by checking for conditions before performing operations.
- Test your formulas: Test your formulas thoroughly to ensure they are working correctly.
Conclusion
The "#VALUE!" error can be frustrating, but by understanding what causes it and how to troubleshoot and fix it, you can avoid it in the future. By following best practices and using the correct functions and formulas, you can create accurate and reliable worksheets.
Excel Errors Image Gallery
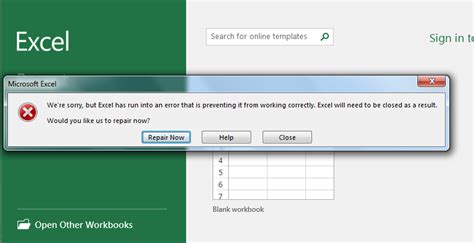
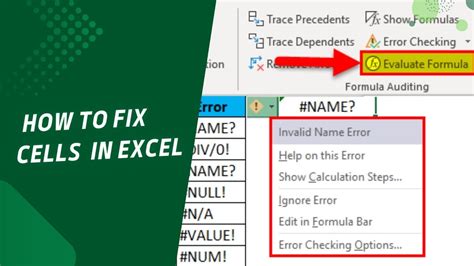
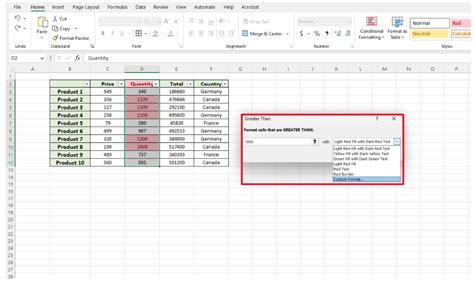
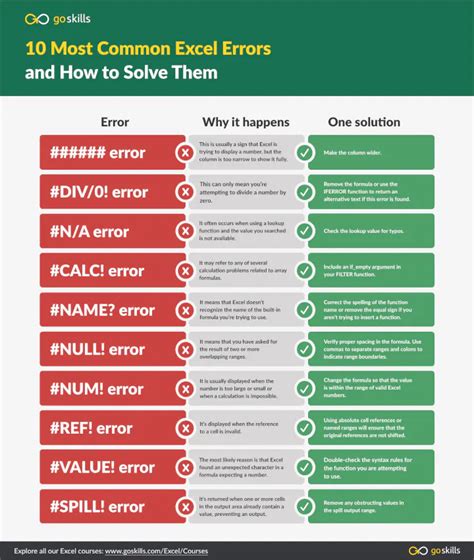
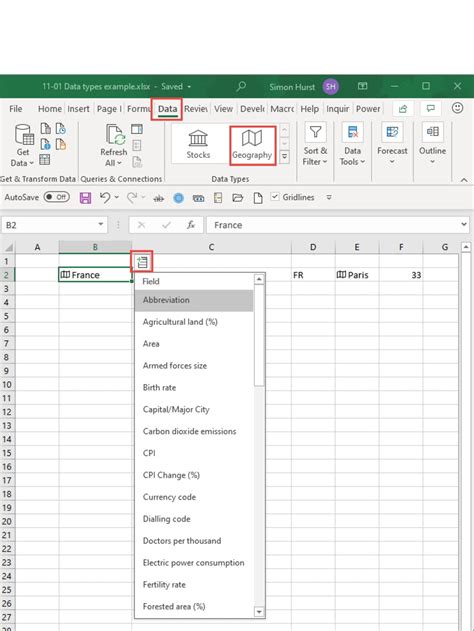


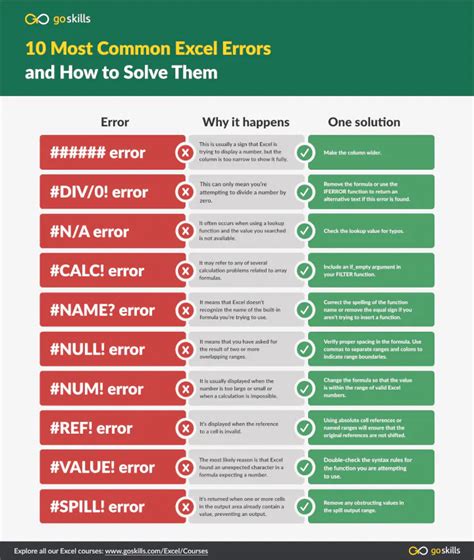
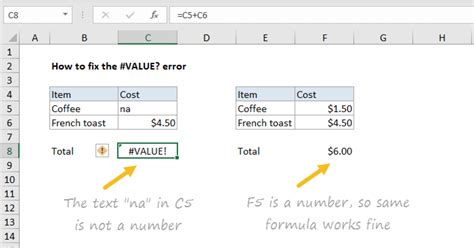
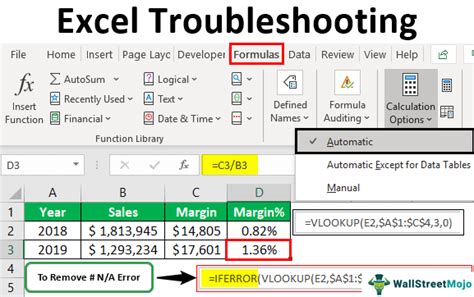
We hope this article has been helpful in understanding and resolving the "#VALUE!" error in Excel. If you have any questions or need further assistance, please don't hesitate to ask.
