Intro
For those who have spent hours working on an Excel file, only to have it disappear without saving, the autosave feature can be a lifesaver. But where exactly are these autosave files stored?
In this article, we will explore the locations where autosave Excel files are stored, how to recover unsaved files, and provide tips on how to customize the autosave feature to suit your needs.
Understanding Autosave in Excel
Excel's autosave feature, also known as AutoRecover, is a built-in feature that automatically saves your work at regular intervals. This feature is enabled by default, and it can be a valuable tool in preventing data loss in case of a crash or unexpected closure of the application.
Locations of Autosave Excel Files
The location of autosave Excel files varies depending on the version of Excel and the operating system you are using. Here are the default locations for autosave files in different versions of Excel:
- Excel 2010 and later (Windows):
C:\Users\<username>\AppData\Local\Microsoft\Office\UnsavedFiles - Excel 2010 and later (Mac):
~/Library/Application Support/Microsoft/Office/UnsavedFiles - Excel 2007 (Windows):
C:\Users\<username>\AppData\Local\Microsoft\Office\12.0\UnsavedFiles - Excel 2007 (Mac):
~/Library/Application Support/Microsoft/Office/12.0/UnsavedFiles
Note: <username> represents the username of the current user.
Recovering Unsaved Excel Files
If you need to recover an unsaved Excel file, follow these steps:
- Open Excel and go to the "File" menu.
- Click on "Recent" and then click on "Recover Unsaved Workbooks" (in Excel 2010 and later) or "Recover Unsaved Documents" (in Excel 2007).
- Excel will display a list of unsaved files. Select the file you want to recover and click "Open".
Customizing Autosave Settings
You can customize the autosave settings in Excel to suit your needs. Here's how:
- Open Excel and go to the "File" menu.
- Click on "Options" (in Excel 2010 and later) or "Preferences" (in Excel 2007).
- In the "Save" tab, you can set the autosave interval and choose whether to save the file automatically when you close it.
Tips and Best Practices
- Make sure to save your files regularly, even with autosave enabled.
- Set the autosave interval to a shorter period, such as every 5 minutes, to ensure that your work is saved frequently.
- Consider setting up an external backup system, such as cloud storage or an external hard drive, to ensure that your files are safe in case of a system failure.
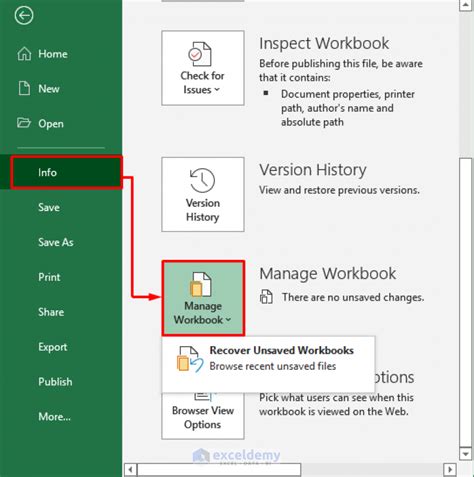
Gallery of Excel Autosave Files Locations
Excel Autosave Files Locations
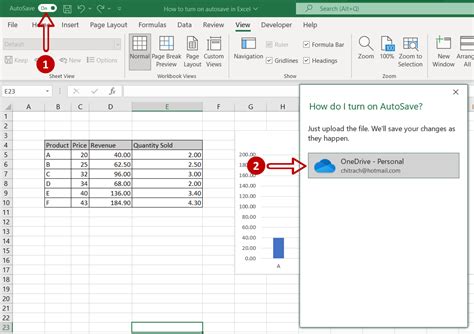
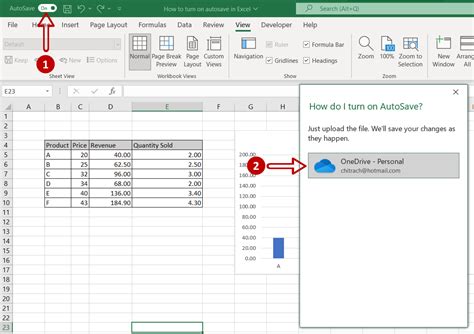
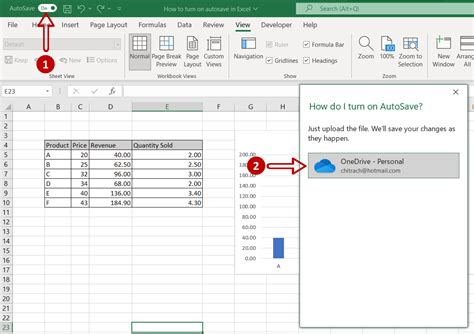
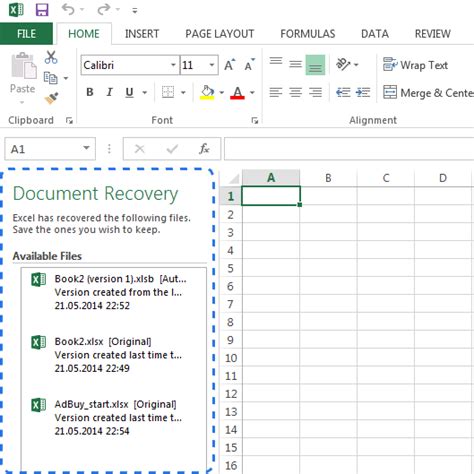
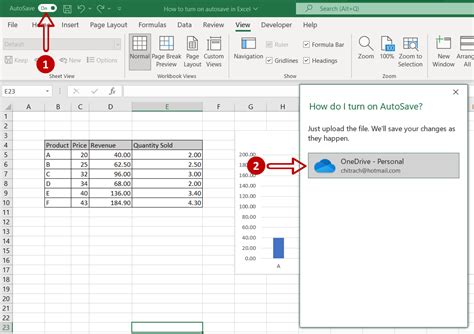
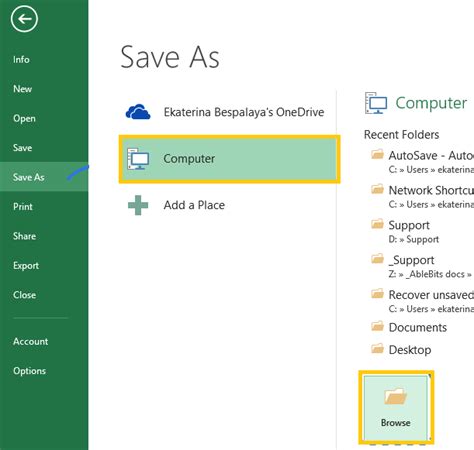
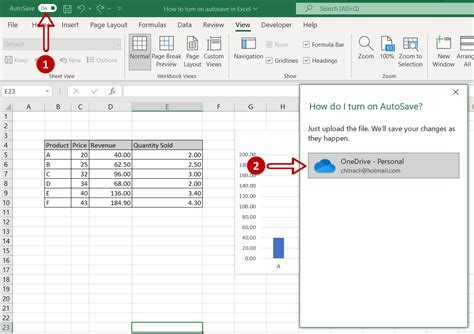
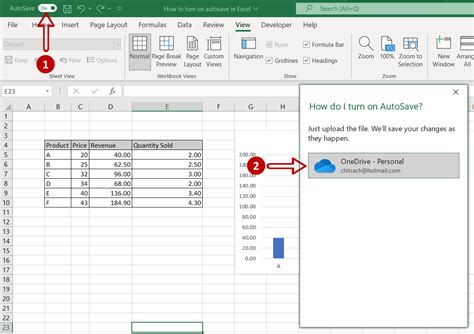
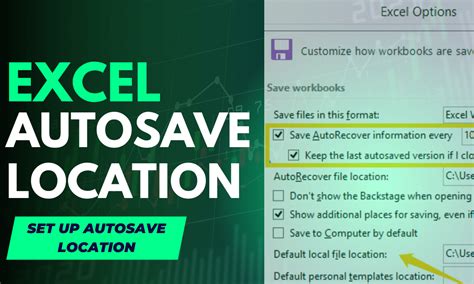
We hope this article has helped you understand where autosave Excel files are stored and how to recover unsaved files. Remember to customize your autosave settings and follow best practices to ensure that your work is safe and secure.
