The whole number formula in Excel is a powerful tool that can help you simplify complex calculations and improve the accuracy of your data analysis. In this article, we will explore five ways to apply the whole number formula in Excel, with practical examples and step-by-step instructions.
Understanding Whole Numbers in Excel
Before we dive into the different ways to apply the whole number formula, let's quickly review what whole numbers are and how they work in Excel. Whole numbers are integers that do not have decimal points or fractions. In Excel, whole numbers can be used to represent counts, quantities, or other numerical values that do not require decimal precision.
Method 1: Rounding Numbers to the Nearest Whole Number
One common application of the whole number formula is to round numbers to the nearest whole number. This can be useful when working with data that requires integer values, such as counting the number of items in a inventory or calculating the number of employees in a company.
To round a number to the nearest whole number in Excel, you can use the ROUND function. The syntax for this function is:
ROUND(number, num_digits)
Where number is the value you want to round, and num_digits is the number of digits you want to round to. To round to the nearest whole number, set num_digits to 0.
For example, suppose you have a cell with the value 12.56 and you want to round it to the nearest whole number. You can use the following formula:
=ROUND(A1, 0)
This will return the value 13, which is the nearest whole number to 12.56.
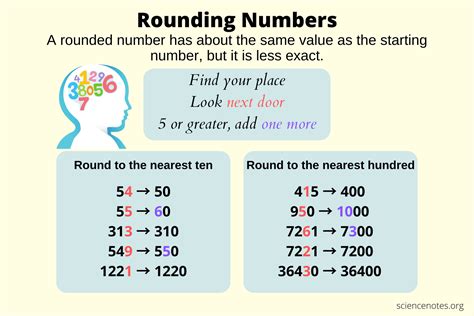
Method 2: Truncating Numbers to Whole Numbers
Another way to apply the whole number formula is to truncate numbers to whole numbers. Truncating a number removes any decimal points or fractions, leaving only the whole number part.
To truncate a number in Excel, you can use the TRUNC function. The syntax for this function is:
TRUNC(number, num_digits)
Where number is the value you want to truncate, and num_digits is the number of digits you want to truncate to. To truncate to a whole number, set num_digits to 0.
For example, suppose you have a cell with the value 12.56 and you want to truncate it to a whole number. You can use the following formula:
=TRUNC(A1, 0)
This will return the value 12, which is the whole number part of 12.56.
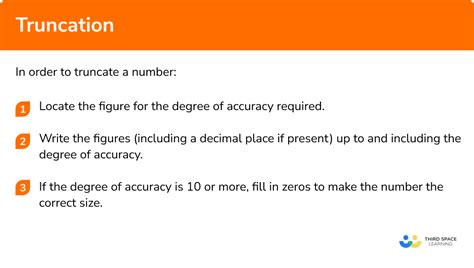
Method 3: Using Whole Numbers in Conditional Statements
Whole numbers can also be used in conditional statements, such as IF statements, to perform calculations based on specific conditions.
For example, suppose you have a cell with the value 12 and you want to check if it is greater than or equal to 10. You can use the following formula:
=IF(A1>=10, "Greater than or equal to 10", "Less than 10")
This will return the value "Greater than or equal to 10" if the value in cell A1 is greater than or equal to 10, and "Less than 10" otherwise.
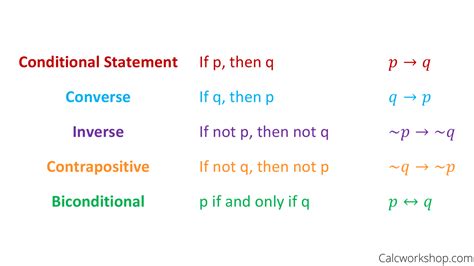
Method 4: Performing Calculations with Whole Numbers
Whole numbers can be used in calculations to perform arithmetic operations, such as addition, subtraction, multiplication, and division.
For example, suppose you have two cells with the values 12 and 5 and you want to multiply them together. You can use the following formula:
=A1*B1
This will return the value 60, which is the result of multiplying 12 and 5 together.
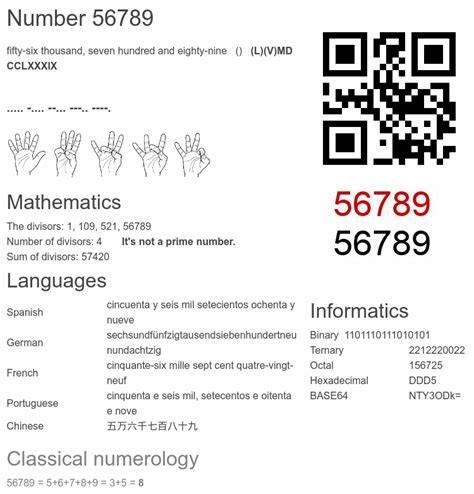
Method 5: Using Whole Numbers in Charts and Graphs
Finally, whole numbers can be used in charts and graphs to display data in a visual format.
For example, suppose you have a column of data with whole numbers and you want to create a bar chart to display the data. You can select the data range and go to the "Insert" tab in the ribbon to insert a bar chart.
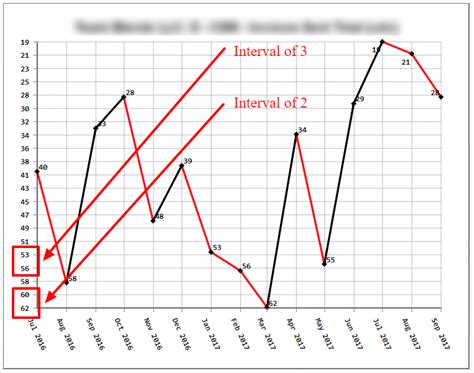
Gallery of Whole Number Formulas in Excel
Here is a gallery of images related to whole number formulas in Excel:
Whole Number Formulas in Excel
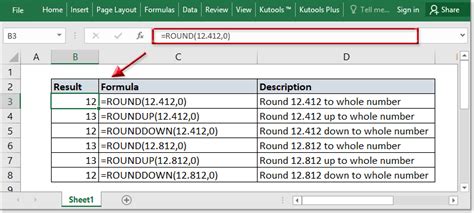
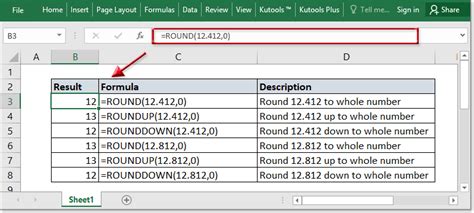
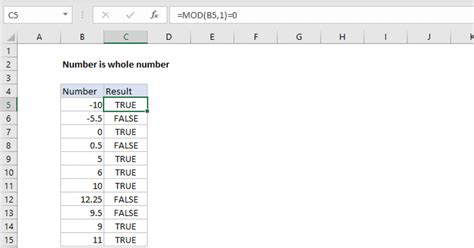
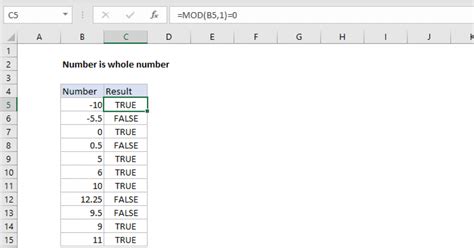
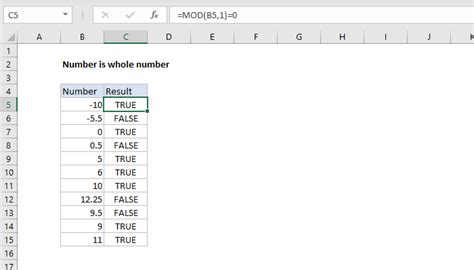
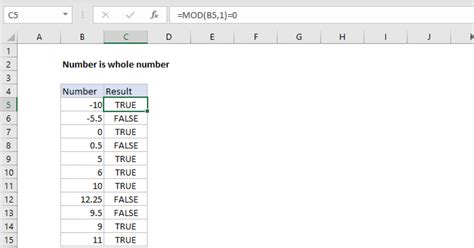
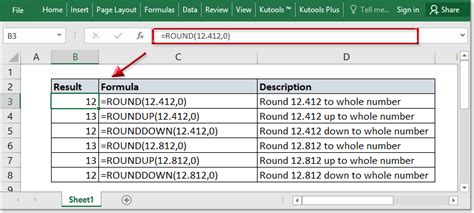
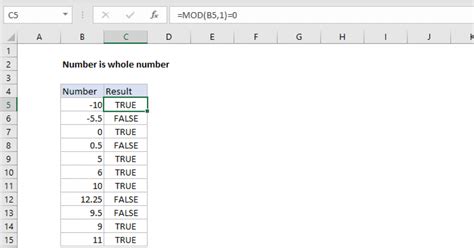
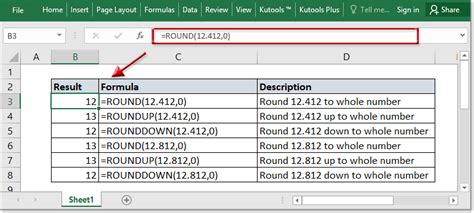
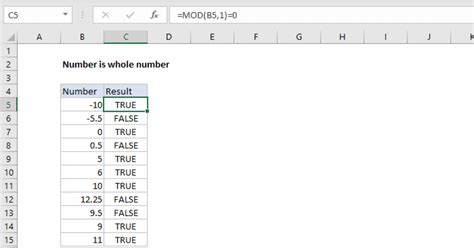
We hope this article has provided you with a comprehensive understanding of the whole number formula in Excel and how to apply it in different ways. Whether you need to round numbers, truncate numbers, or perform calculations with whole numbers, this article has shown you how to do it.
