Excel horizontal axis labels can be a hassle when they become uneditable, disrupting your workflow and making it difficult to analyze data. Fortunately, there are several fixes to overcome this issue. In this article, we will explore five solutions to help you regain control over your Excel horizontal axis labels.
Understanding the Issue
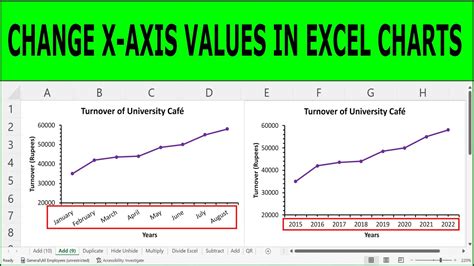
Before we dive into the fixes, it's essential to understand why your Excel horizontal axis labels might be uneditable. There are a few common reasons for this:
- Data source: If your chart is linked to an external data source, changes to the axis labels might not be possible.
- Chart type: Certain chart types, such as 3D charts, might not allow editing of axis labels.
- Chart formatting: If the chart formatting is locked, it can prevent changes to the axis labels.
Solution 1: Check Data Source and Chart Type
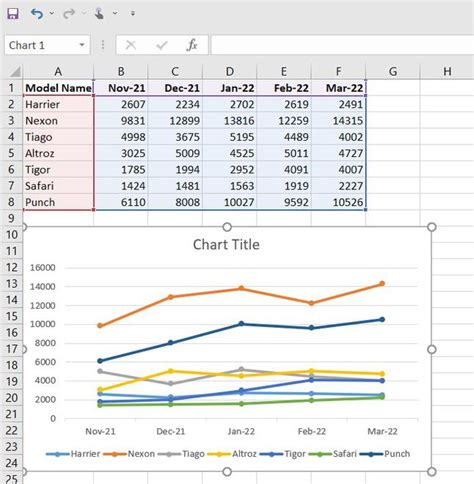
The first step to resolving the issue is to check the data source and chart type. If your chart is linked to an external data source, try editing the data source instead of the chart directly. For chart types that don't allow axis label editing, consider changing the chart type to one that does.
Steps to check data source and chart type:
- Select the chart and go to the "Data" tab in the ribbon.
- Click on "Select Data" and check if the data source is linked to an external source.
- If linked, try editing the data source instead of the chart.
- If not linked, check the chart type and consider changing it to a type that allows axis label editing.
Solution 2: Unlock Chart Formatting
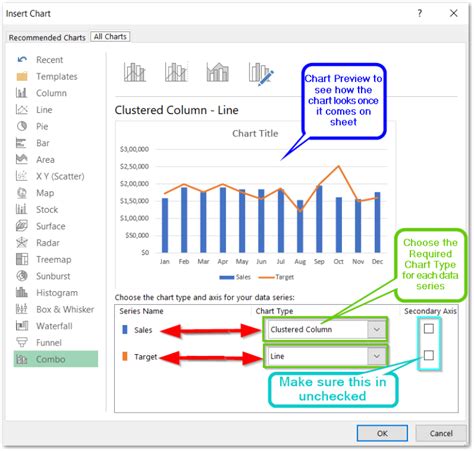
If the chart formatting is locked, it can prevent changes to the axis labels. To unlock chart formatting, follow these steps:
Steps to unlock chart formatting:
- Select the chart and go to the "Format" tab in the ribbon.
- Click on "Chart Area" and then select "Chart Options".
- In the "Chart Options" dialog box, uncheck the "Lock chart formatting" option.
- Click "OK" to apply the changes.
Solution 3: Edit Axis Labels Directly
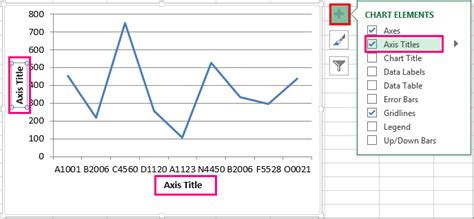
Sometimes, editing axis labels directly can resolve the issue. To do this, follow these steps:
Steps to edit axis labels directly:
- Select the chart and click on the horizontal axis label.
- Right-click on the axis label and select "Edit Text".
- Make the necessary changes to the axis label.
- Press "Enter" to apply the changes.
Solution 4: Use VBA to Edit Axis Labels
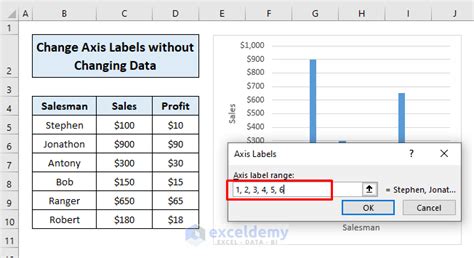
If the above solutions don't work, you can use VBA to edit axis labels. To do this, follow these steps:
Steps to use VBA to edit axis labels:
- Press "Alt + F11" to open the Visual Basic Editor.
- In the Visual Basic Editor, click on "Insert" and then select "Module".
- Paste the following VBA code:
Sub EditAxisLabels() ActiveChart.Axes(xlCategory).HasTitle = True ActiveChart.Axes(xlCategory).AxisTitle.Text = "New Axis Label" End Sub - Replace "New Axis Label" with your desired axis label text.
- Click "Run" to execute the VBA code.
Solution 5: Re-Create the Chart
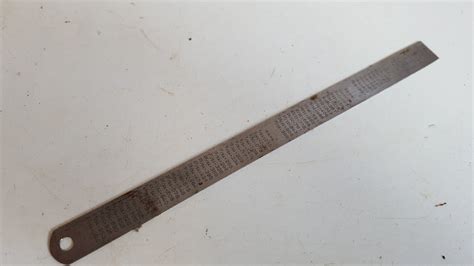
If none of the above solutions work, you can try re-creating the chart from scratch. To do this, follow these steps:
Steps to re-create the chart:
- Select the data range for the chart.
- Go to the "Insert" tab in the ribbon and click on "Chart".
- Select the chart type and click "OK".
- Customize the chart as desired.
Gallery of Excel Horizontal Axis Label Fixes
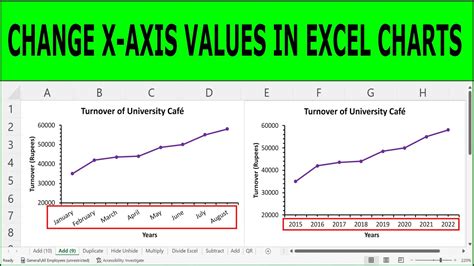
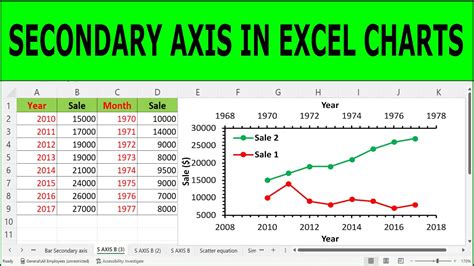
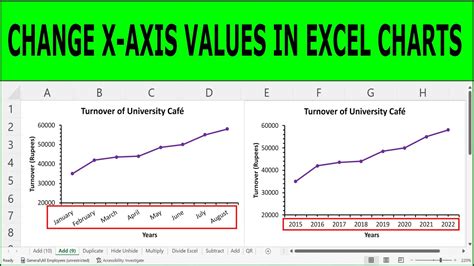
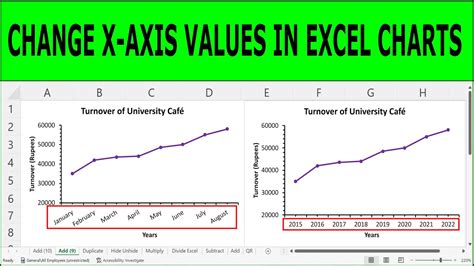
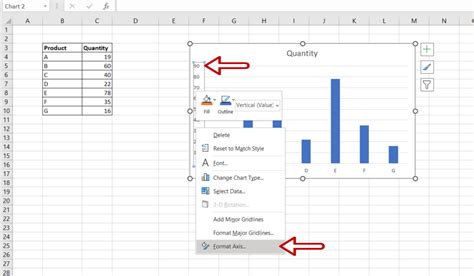
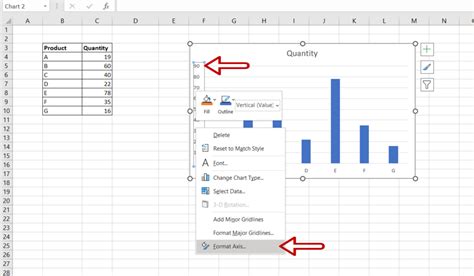
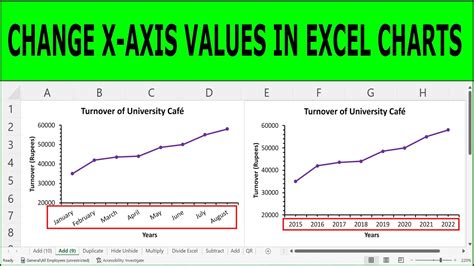
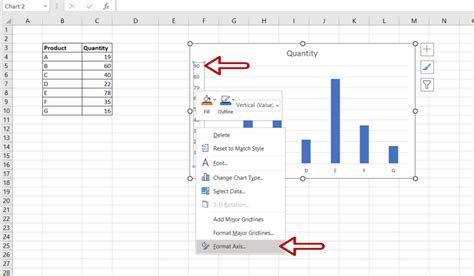
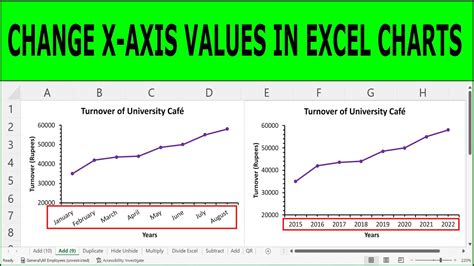
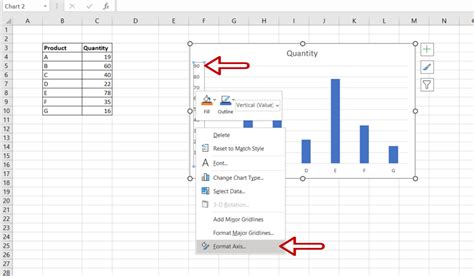
In conclusion, uneditable Excel horizontal axis labels can be a frustrating issue, but there are several solutions to resolve it. By checking the data source and chart type, unlocking chart formatting, editing axis labels directly, using VBA, or re-creating the chart, you can regain control over your Excel horizontal axis labels. Try these fixes and see which one works best for you!
