Panicking over panes in Excel? You're not alone! Many users struggle with freezing panes in Excel, but it's actually quite simple once you understand the basics. In this article, we'll explore why freezing panes can be tricky and provide you with step-by-step instructions to help you master this essential Excel skill.
Why Freeze Panes in Excel?
Before we dive into the how-to, let's quickly cover why freezing panes is so useful in Excel. When you freeze panes, you can keep specific rows or columns visible while scrolling through your data. This is particularly helpful when working with large datasets, as it allows you to:
- Keep header rows or columns visible for easy reference
- Lock specific rows or columns in place for comparison or analysis
- Easily navigate and analyze data without losing context
Common Issues with Freezing Panes
So, why can't you freeze panes in Excel easily? Here are some common issues that might be causing you trouble:
- Incorrect Selection: Freezing panes requires selecting the correct cells or ranges. If you're not selecting the right cells, you won't be able to freeze the panes.
- Incompatible Views: Freezing panes might not work as expected if you're using certain views, such as Page Break Preview or Custom Views.
- Protected Worksheets: If your worksheet is protected, you might not be able to freeze panes. You'll need to unprotect the worksheet first.
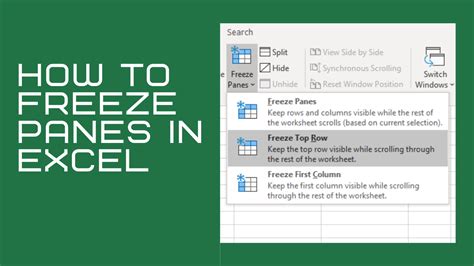
Step-by-Step Guide to Freezing Panes in Excel
Now that we've covered the common issues, let's move on to the step-by-step guide to freezing panes in Excel:
Method 1: Freezing Panes using the View Tab
- Select the cell below the row or to the right of the column you want to freeze.
- Go to the View tab in the ribbon.
- Click on Freeze Panes in the Window group.
- Select Freeze Panes from the drop-down menu.
- Choose the desired freeze option: Freeze Panes, Freeze Top Row, or Freeze First Column.
Method 2: Freezing Panes using the Keyboard Shortcut
- Select the cell below the row or to the right of the column you want to freeze.
- Press Alt + W + F to open the Freeze Panes dialog box.
- Choose the desired freeze option: Freeze Panes, Freeze Top Row, or Freeze First Column.
Method 3: Freezing Panes using the Context Menu
- Select the cell below the row or to the right of the column you want to freeze.
- Right-click on the selected cell.
- Choose Freeze Panes from the context menu.
- Select the desired freeze option: Freeze Panes, Freeze Top Row, or Freeze First Column.
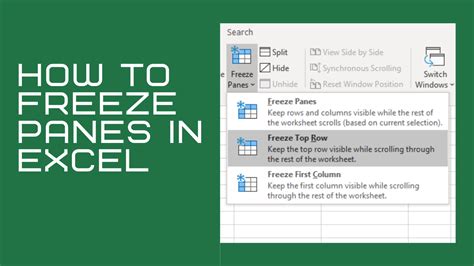
Tips and Variations
Here are some additional tips and variations to help you master freezing panes in Excel:
- Freezing Multiple Rows or Columns: To freeze multiple rows or columns, select the cells below the rows or to the right of the columns you want to freeze.
- Freezing Panes in Multiple Worksheets: To freeze panes in multiple worksheets, select all the worksheets you want to freeze panes in, then follow the steps above.
- Unfreezing Panes: To unfreeze panes, simply go to the View tab, click on Freeze Panes, and select Unfreeze Panes.
Freezing Panes in Excel: Best Practices
To get the most out of freezing panes in Excel, follow these best practices:
- Use Frozen Panes for Data Analysis: Frozen panes are perfect for data analysis, as they allow you to keep specific rows or columns visible while scrolling through your data.
- Use Frozen Panes for Comparison: Frozen panes are also useful for comparing data across multiple rows or columns.
- Use Frozen Panes for Navigation: Frozen panes can help you navigate large datasets by keeping specific rows or columns visible.
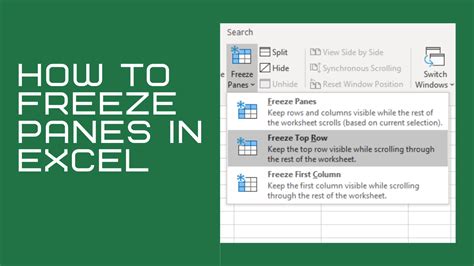
Common Errors when Freezing Panes in Excel
Here are some common errors to watch out for when freezing panes in Excel:
- Error: "Cannot freeze panes in this view": This error occurs when you're trying to freeze panes in a view that doesn't support it, such as Page Break Preview or Custom Views.
- Error: "Cannot freeze panes in a protected worksheet": This error occurs when you're trying to freeze panes in a protected worksheet. You'll need to unprotect the worksheet first.
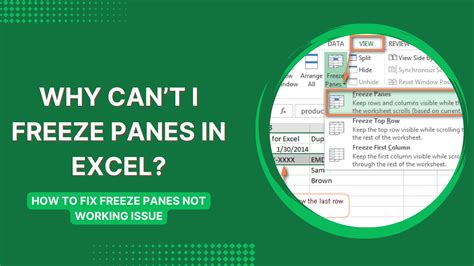
Conclusion
Freezing panes in Excel might seem tricky at first, but with practice and patience, you'll become a pro in no time. By following the step-by-step guide and best practices outlined in this article, you'll be able to freeze panes like a breeze. So, go ahead and give it a try – your Excel skills will thank you!
Excel Freeze Panes Image Gallery
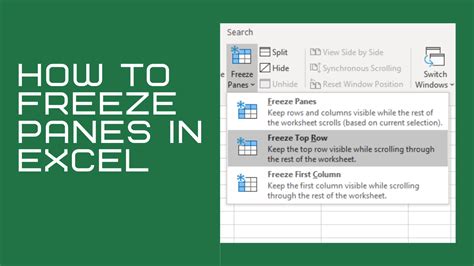
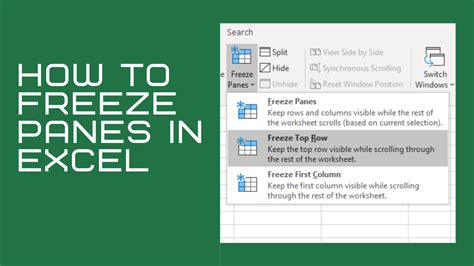
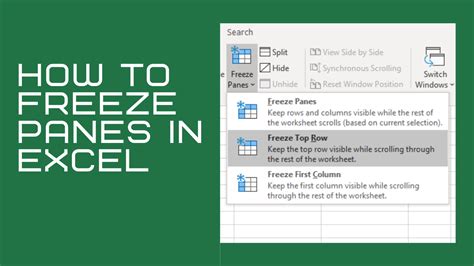
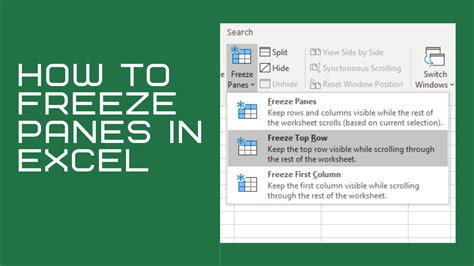
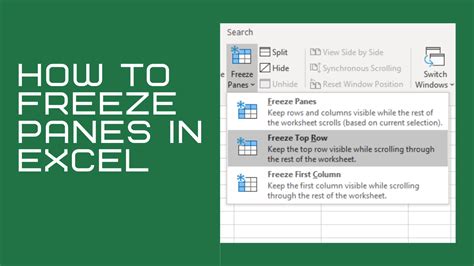
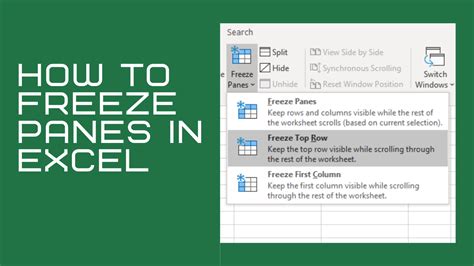
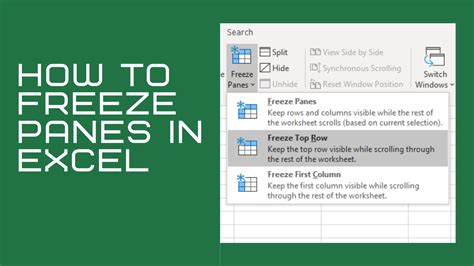
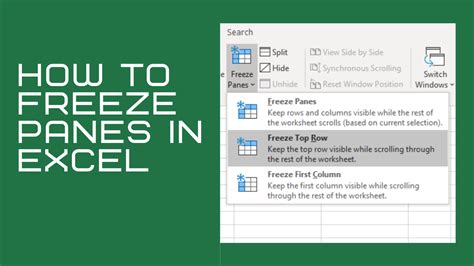
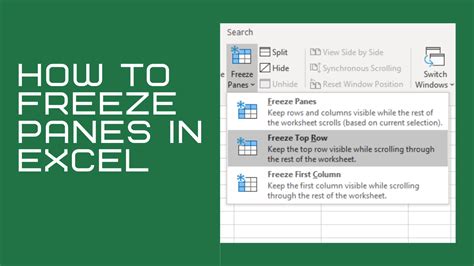
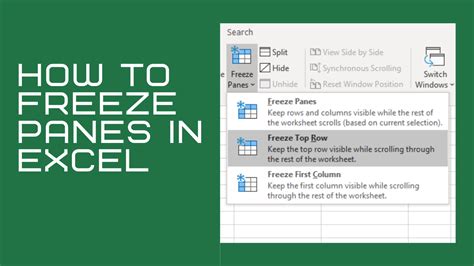
We hope this article has helped you master the art of freezing panes in Excel. If you have any questions or comments, please feel free to share them below. Don't forget to share this article with your friends and colleagues who might find it useful. Happy Excel-ing!
